Windows'ta geçici dosyalar 10. Windows'taki geçici dosyaları silin. Disk Temizleme Yardımcı Programını Kullanma
Soru windows Optimizasyonu 10 Her kullanıcının endişelendirilmesi, çünkü normal iş Sabit diskteki sistemler en az birkaç gigabayt boş alan olmalıdır. Oyun yükledikten sonra, sürücüler, farklı programlar, geçici dosyalar sabit diskte, sistemin hemen kendinizi silmediği. bu nedenle düzenli temizlik Temp klasörleri, diskteki bir yer serbest bırakmaya yardımcı olacak ve sistemi hızlandırır.
Windows 10'u Dosyaların Zamanından Temizlenmenin Yolları
Windows 10'daki geçici dosyalar iki klasörde saklanır:
- C: \\ Windows \\ Temp \\
- C: \\ Users \\ Nick Kullanıcı \\ AppData \\ Local \\ Temp
Geçici dosyaları manuel olarak silmeyecekseniz, bu adresler gereklidir. Bununla birlikte, ikinci klasörün gizlendiğini ve ekranında, klasör parametrelerinde gerekli işlevi etkinleştirmek için gerekli olduğunu belirtmekte fayda var.
Temp klasörünü kullanmak için aşağıdaki yönergeleri kullanmak için yeterlidir:
- "Başlat", "Parametreler" yi tıklayın, "Sistem" bölümünü seçin. Sol menüsünde "Depolama" ı tıklayın.
- C. C'yi çift tıklatın C. C. Bir sistem diski ile doldurulmuş dosyaların listesi.
- "Geçici dosyaları" açın.

- Silmek gereksiz dosyalar Windows 10'da "Kaldırma ..." düğmesine tıklamanız gerekir.

Ayrıca, TEMP klasörü dahili yardımcı program kullanılarak temizlenebilir. Bunu yapmak için aşağıdakileri yapın:
- "BAŞLAT" düğmesine tıklayın, "Diski temizleme" e girerim. Veya "Win + R" tuşuna basın ve "Clearmgr" yazın.

Gereksiz tüm dosyaları her zaman silmeye çalışmalısınız. Geçici dosyaları sistemden silmek, en önemli yollardan biridir. hızlı erişim PC'ye. Geçici dosyalar, işlem sırasında işletim sistemi için yerel diski depolayanlardır. Görev tamamlandıktan sonra, bu dosyalar işe yaramaz hale gelir ve sadece çöp olarak kabul edilir. TEMP klasöründe bulunan manuel olarak geçici dosyaların nasıl silineceğinin yöntemlerine bakalım.
Windows 10'da Geçici Dosya Geçici Dosyaları Silme Nasıl
1. "Windows Ayarlarını" kullanarak Windows 10'da geçici dosyaları silme
- Açık Windows Ayarları ve bas Sistem.
- Sonraki bölüme git Depolama ve bu bilgisayarı seçin c disk, C, Windows sisteminin yüklü olduğu yerel bir disktir.

- Biraz aşağı kaydırın ve üzerine tıklayın.

- Yeni pencerede, düğmenin üzerindeki ve altındaki kutuyu işaretleyin. Silmek. Ayrıca onlardan kurtulmak için diğer öğeleri de seçebilirsiniz. Puandaki çemberin dönmesini durduracaksa sürecin sonunu bekleyin.

2. Geçici dosyaları manuel olarak silin
- Düğme kombinasyonuna basın Win + R. ve iletişim kutusundaki "Çalıştır" komutunu yazın % Temp%.
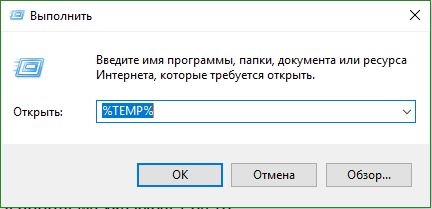
- Temp klasörünün kendisi açılır. Tıklayın CTRL + A.Dosya ve klasörlerin tüm içeriğini vurgulamak için, sağ fare düğmesine basın ve seç Silmek. Bazı dosyalar, mevcut sistemdeki kullanımları nedeniyle kaldırılamayacaktır. Sadece önerilen paragraftaki kutuyu işaretleyin Tüm mevcut öğeler için yapınve bas Atla.

3. Diski temizleyerek geçici dosyaları silmek
- Düğme kombinasyonuna basın Win + R. Ve komutu girin cleanmgr.

- Bir disk seçmeniz istenir. C. Diski'yi seçin.Windows'un kendisini kurduğu yer.

- Şimdi kutuyu işaretleyin, ayrıca keneler koymak için her yerde bunu tavsiye ederiz. Tıklayın TAMAM MI,onları çıkarmak için.
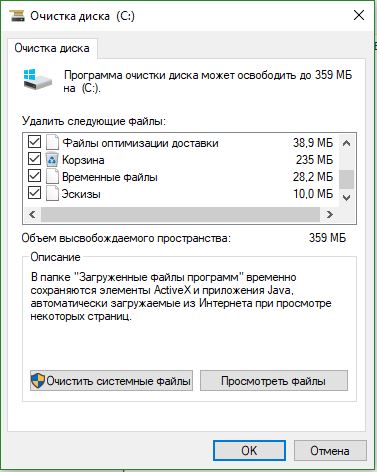
4. Çöp dosyalarını Temp klasöründen hızlı bir şekilde silmek için bir toplu iş dosyası oluşturun.
- Açık başlangıç \u200b\u200bve arama yaz Not defteri, Sonra, üzerine tıklayarak çalıştırın. Bu yöntemi kim karmaşık olacak, sonra sadece hazır dosyayı indirin Temp klasöründen dosyaların otomatik silinmesi için.

Windows 10'daki TEMP klasörü, sistem işlemi veya bazı uygulamalar için gerekli olan geçici dosyaları saklamak için tasarlanmıştır. Ne yazık ki, bu klasörün içeriği, belirli bir görevi gerçekleştirdikten sonra her zaman otomatik olarak temizlenmez. Bu nedenle, bu klasör kullanıcıları genellikle manuel olarak temizlenir. Ancak, gereksiz dosyaları bu klasörden silmek için, Windows 10'da bir PACE klasörü nasıl bulacağınızı bilmeniz gerekir.
Windows 10'daki Temp klasörüne nasıl gidilir?
Windows 10'daki TEMP klasörleri birkaçıdır. Hepsi çeşitli yerlerde depolanır, yani:
- C: \\ temp;
- C: \\ Windows \\ Temp;
- C: \\ Users \\ Your__eter_ser \\ AppData \\ Local \\ Temp \\.
Bu klasörlere girmek için, belirtilen adresleri manuel olarak giderebilir veya birkaç basit işlem yapabilirsiniz.
Yöntem numarası 1. Gerçekleştirmek için bir dize kullanmak
- "Win + R" düğmesine tıklayın ve "% temp%" tanıtın.
- Geçici dosyaları olan bir klasör açılır.
Yöntem Sayı 2. İletkenin adres dizesini kullanma
Windows 10'daki TEMP klasörüne ulaşmak için iletkeni açmalı ve "% userprofile% \\ AppData \\ Local \\ Temp" veya "% temp%" (tırnaksız) adres dizgisine girmelisiniz.

Windows 10'daki Temp klasörünü nasıl temizlenir?
Temp klasörünün Windows 10'da olduğu hakkında, öğrendiniz. Şimdi temizleyebilirsiniz. Bunu yapmak için aşağıdaki önerilerden yararlanın.
Yöntem numarası 1. Standart Temizleme Sıcaklığı
- İletkeni aç. Diskteki sağ fare düğmesine basın ve "Özellikler" seçeneğini seçin. Küçük bir pencere açılacaktır. "Diski Temizleme" i tıklayın.

- "Geçici dosyalar" öğesine yakın bir işaret koyarız ve "Temizle" ye tıklayın.

- Klasörü temizlemenin tamamlanmasını bekleyin.
Yöntem Sayı 2. Kullanma.bat dosyası
CREATE.BAT dosyasına, aşağıdakileri yapmaya değer:
- "Başlat" ı tıklayın, "Not Defteri" i seçin.
- "Not Defteri" de "% Temp% / s / q MD% Temp%" dizisini yerleştirin.

- Dosyayı "% AppData% \\ Microsoft \\ Windows \\ Başlat Menüsü \\ Programlar \\ Startup \\ CleanTemp.bat" olarak kaydedin. Yani sen yarattın toplu iş dosyası., CLEANTEMP.BAT, Başlat menüsünüzün başlangıç \u200b\u200balt menüsünde. Oluşturulan yarasa dosyası otomatik olarak yüklenecektir.
Yöntem numarası 3. Görev Zamanlayıcısını Kullanma
- Görev zamanlayıcısını çalıştırın. Bunu yapmak için, "Denetim Masası", "Yönetim" e gidin ve "Görev Zamanlayıcısı" seçeneğini seçin.

- Yeni bir pencere açılacaktır. "Basit bir görev oluştur" seçeneğini seçin. Görevin herhangi bir adını belirtiriz ve eylemlerde "forfiles.exe / p"% temp% "/ s / m * / d -3 / c" cmd / c del / f / q / c "@file" ve "Forfiles. EXE / P"% TEMP% "/ S / M * / D -3 / C" CMD / C RD / S / Q @FILE ".
- Görevi gerçekleştirme zamanı ayarlayın. Tempo klasörü otomatik olarak temizlenir.
Son iki yolun, yalnızca bir kullanıcının geçici dosyalarıyla bir klasörü temizlemek için uygun olduğunu not etmek önemlidir. PC'nizde birkaç profil varsa, temizleme her bir profil için ayrı ayrı yapılmalıdır.
Temp klasörünü Windows 10'da nasıl aktarılır?
Her seferinde adrese gitmemek için: C: \\ users \\ user_name \\ AppData \\ Local \\ user_name \\ AppData \\ Local \\ Temp \\, geçici dosyalara sahip klasör, örneğin C: \\ TEMP klasöründe üst seviye dizine aktarılabilir. Bunu yapmak için aşağıdakileri yapın:
- Arama sistemi özellikleri. Yeni bir pencere açılacaktır. Soldaki menüde, " Ekstra seçenekler Sistemler.

- Yeni bir pencere açılacaktır. "Gelişmiş" sekmesine gidin ve "Çarşamba Değişkenleri" düğmesine tıklayın.

- Yeni bir pencere açılacaktır. İki değişken görebilirsiniz: Temp ve TMP. Her iki değişken için, "Değiştir" i tıklayın ve değişkenin yeni bir değerini girin: "C: \\ TEMP".

- Sonucu tasarruf ediyoruz.
Yukarıdaki işlemleri gerçekleştirdikten sonra, geçici dosyalarla klasörün yeri değişir.
Çoğu. basit bir seçenek Sistemin Temizlenmesi Standart Windows 10 fonksiyonlarına hizmet edin. İlk başta, parametreler aracılığıyla standart yöntemi kullanarak kayıt defterini silmeye çalışılmaya değer:
- Aşağıdaki başlangıç \u200b\u200bsimgesindeki sol fare düğmesini tıklayın, öğeyi seçin ve pencerede açılan pencerede sisteme değiştirilir.

- Bir ağlama kullanıyoruz. Seç hddGeçici dosyaların temizlenmesi gereken yerlerde (genellikle kurulduğu bölümdür. işletim sistemi Pencereler).

- Sonra gidin.

- Zarın karşısındaki bir keneyi kutlayın ve tıklayın "Dosyaları sil".

Yapılan eylemlerden sonra, geçici hafıza temizlenir ve sabit diskteki boş alan artacaktır.
Bu yöntem, bu 32 bit veya 64 bit ne olursa olsun, OS Windows 10'un herhangi bir iddiası için geçerlidir. Bir dizüstü bilgisayarınız varsa, işlem aynı şekilde uygulanabilir.
Yönetici adına başlatılan yardımcı programı kullanmaya dayanan Windows 10'da diski temizlemek için başka bir standart seçenek var. Bu yöntemi uygulamak için aşağıdaki adımları atmak için yeterlidir:
- Win + R tuşlarına basarak programımızı diyoruz. Açılan pencerede, komutu girmeniz gerekir.

- Ek bir temizlik penceresi açılır. Öğeye dikkat etmeye değer ve istenen öğenin karşısında bir onay işareti olduğundan emin olun. Yalnızca tıklayın ve kayıt defteri temizlenecektir.

Artık standart yöntemleri kullanarak Windows 10'da geçici dosyaları nasıl sileceğinizi biliyorsunuz. Bilgisayarı çöpten temizlemek için özel programlar kullanmak da mümkün olduğu için tek kişi değillerdir. Bu, aşağıdaki konuşmayı giderecek.
CCleaner - Kapsamlı temizlik için araç
Geçici dosyaların bilgisayardaki internet ziyaretlerinin ve etkinliklerinin çeşitli hikayeleri ile sınırlı olmadığı bir sır değildir. Örneğin, programların çalışması ayrıca parçayı kendi içinde depolayan geçici dosyalar klasörü olarak terk eder. sistem dosyaları. Birçok kullanıcı merak ediyor: Bu dosyalar neden silinmiyor? Sonuçta, ayrıca bir yer kaplarlar ve bazen kendilerini birkaç GB bellek alırlar. Cevap basittir - Standart temizleme tekniği, kullanıcıların sistemin kırılmaması için dosyaları oradan silmelerine izin vermez.
Ancak yine de, bunu yapmak mümkündür ve kaldırma işlemi fazla zaman almaz - CCleaner programını kullanmak yeterlidir:
- Bağlantıya gidin ve programı PC'de indirin.

- Yükleyiciyi çalıştırın ve işlem sona erene kadar bekleyin. Tamamlandıktan sonra, Sepetteki sağ fareye tıklamanız ve öğeyi seçin. "Açık» .

- Bir Sonraki Kullanım Kategorisi. Kutlamak "Analiz" Ve sistem taranana kadar bekleriz (tarayıcıyı ve aktif programları kapatmanız önerilir). Yalnızca bir numarayla işaretlenmiş düğmeye basmak için kalır. "3", Ve gereksiz tüm dosyalar silinir.

yazılım Bununla birlikte, tüm sistemi temizlemenizi sağlar, temizlik güncellemelerini içerir ve işlemi hızlı bir şekilde hızlı bir şekilde uygular. Ayrıca, sisteme zarar vermez ve mutlaka bazı tartışmalar ortaya çıkıyorsa, kullanıcıya istek gönderir (onaylayabilir veya reddedebilir).
PC'de OS Temizleme için başka bir program gelişmiş sistemliktir. Bu araç sadece etkinliğinizi değil, aynı zamanda belirli bir zaman aralığından sonra (kullanıcı kişisel olarak kurulduktan sonra) otomatik temizleme yapılandırma yeteneğini de sağlar, sistemi virüslere ve diğer "çöp" olarak tarar. Ve standart temizlik üretmek için aşağıdakileri yapmak yeterlidir:
- Bağlantıyı bulur ve ağlamaya tıklayın.

- Yeni bir pencere açılacak ve içinde, içinde, düğmesine tıklayın.

- Program indirildikten sonra, yükleyiciyi başlatır ve uygulama ayarlanana kadar bekleyin. Her şey hazır olduğunda, Advanced SystemCare otomatik olarak başlatılır ve sistemi taramaya başlar.

- Süreç sona ermez, ağlamaya tıklamak yeterli olacaktır ve bulunan tüm sorunlar ortadan kaldırılacak ve "çöp" kaldırılacak.

- İşi bitirdiğinizde, programı kapatabilirsiniz. Gelecekte, sağda görünecek özel bir panel kullanarak kullanmak mümkün olacaktır. windows'u başlatmak. Resim fırçalarına tıklamak yeterlidir ve temizleme işlemi tüm eksiklikleri otomatik olarak düzeltecektir.

Başka bir ilginç program Glanlı Kullanımlar.. Bu yazılım, yalnızca temizleme işlevleriyle değil, aynı zamanda tarama süresini kişisel olarak yapılandırabilme yeteneğini sunar (frekans, irade olarak ayarlanmış). Başka bir avantaj, programın, sürücülerin eski sürümlerini içeren FileRePoSitory klasörünü temizlemesidir (her uygulama, sistem tarafından gereksiz dosyalar tarafından yüklenerek belirtilen klasörü temizler). Ve yardımcı programın kendisini kullanmak için aşağıdaki adımları izleyin:
- Bağlantıyı takip et ve tıklayın « İndirmek Şimdi» .

- Başlat kurulum dosyası. Ve uygulama yükleninceye kadar bekleyin. Masaüstünde bir kısayol kullanarak yardımcı programı etkinleştirin.

- Açılan pencerede, aşağıda bulunan fırça ve sabit disk simgesine tıklayın.

- Sistem kontrolü başlayacak ve bitirdikten sonra, üzerine tıklayın. "Temizlemeye başla". Gereksiz tüm dosyalar silinir.
Gördüğünüz gibi, standart Windows 10 araçlarının ve ek eklentilerin kullanımında zor bir şey yoktur. Önerilerimizi kullanın ve olumlu sonuç Uzun süre beklemeyecekler.
Ve eğer "çöp kutusunun" saklandığı yerle ilgileniyorsanız, yerel adrese gitmek için yeterlidir: C: \\ Windows \\ Temp \\. Orada bir sürü dosyayı bulabilirsiniz, sadece onları silmek için önerilmez, çünkü bazı programların performansından ve sistemin öğelerinin performansından sorumludur. Hoş olmayan anları önlemek için temizlik talimatlarımızı daha iyi kullanın.
Video talimatı
Ayrıca konuya adanmış bir videoyu görmenizi öneririz.
Windows 10'da Geçici Dosyalar Bir bilgisayarda çalışırken, oyunları veya programları yüklediğinizde, sürücüleri veya işletim sistemini güncellediğinizde neredeyse sürekli yaratın. Ne yazık ki, her zaman kendi kendine yapılmazlar, böylece işletim sistemini asmak veya yavaşlatmak gibi işlerde sorunlara neden olurlar. Kendimiz sözde windows 10'daki geçici dosyalar klasörlerde C: \\ Windows \\ TEMP ve C: \\ users \\ user_name \\ AppData \\ Local \\ user_name \\ AppData \\ Local \\ Temp, aslında elle silinebilirsiniz. Bu, "kontrol panelinde" -\u003e "klasör parametresi" -\u003e en altta en iyisi olduğundan önce doğru, bir onay işareti yükleyin " Gizlenmiş dosyalar, Klasörler ve Diskler, "Sonra" Uygula "ve" Tamam "ı tıklayın. Prosedür, bilgisayarınızda sonraki sorunlardan korkmadan gerçekleştirilebilir.
Gereksiz dosyaları ve klasörleri manuel olarak (örneğin, örneğin açıklanan yöntemin yukarıda veya altında) silebilirsiniz. Özel Programlar, örneğin, ccleaner. Ek olarak, boş klasörlerin varlığını açıklamaz. Ve sonunda, Windows önbelleğini temizleyin.
Windows 10'da geçici dosyaları silme
Yeni işletim sistemi, bir dizüstü bilgisayar veya bilgisayar disklerinin içeriğini analiz etmek için bir araç uyguladı. Ve tabii ki temizlik. SIM Know-how "Depolama" denir ve "Başlat" menüsünde bulunur (sıcak tuşların + I) -\u003e "parametrelerinin" -\u003e Sistem'i kullanabilirsiniz.

İşte tüm bağlı tüm yansıyan sabit sürücülerVe eğer oldukça doğruysanız, bölümleridir. Verilen seçeneklerden birini seçerseniz, ne doldurduğunu öğrenebilirsiniz.
Örneğin, "C" diskini (veya işletim sisteminizin bulunduğu) disk alırız. Üzerine tıklayın ve verilen bilgileri aşağı kaydırın. Aşağıdaki ekran görüntüsünde gösterildiği gibi (vurgulanmış), gereksiz belgelerle diskte işgal edilen alan sayısını görebilirsiniz.

Sayısal değere basın ve açılan yeni pencerede aşağıdaki verileri alın.

Buna karşılık, ilgili düğmeyi kullanarak, ilgili düğmeyi kullanarak, böylece "İndir" klasörünün içeriğini görebilir ve gerekirse, kullanıcıları sürekli unutan, böylece eski ve gereksiz bilgi sistemine tırmanır. Ve "sepeti" temizleyin.
Beklenmek istediğim şey, temizlik prosedürünün kendisi kullanıcı için gösterilmeyecek ve basitçe karakteristik içeriğin yazısı olacaktır. Bunun ne ve neden yapıldığı için, bilinmemektedir.
"C" diskini temizleme programı
10.'de, geliştiriciler daha önce sürümlerde, ancak, temizleme için bir uygulama kurdukları. Yine de onlar da ihmal edilmemelidir, ancak bir kural alıp sürekli kullanmamalıdır.
Sıcak tuşları + r kullanarak başlar ve Windows "CleanMgr" komutunu girer (tırnaksız).

