A3 kağıdıyla neler yapabilirsiniz? İki A4 kağıda A3 nasıl yazdırılır. Poster basımına yönelik özel programların gözden geçirilmesi. Excel kullanarak yazdırma yöntemi
Bazen iki A4'e A3 formatını yazdırma sorununun çözülmesi çok zor ve profesyonel yardım olmadan çözülemez gibi görünüyor. Ancak aslında iki standart boyutlu sayfa üzerinde büyük bir çizimi kolayca elde etmenin yolları vardır.
Yazdırma için özel programlar
Bazen normal bir A4 yazıcıda A3 formatını yazdırmanız, yani görüntüyü yeniden boyutlandırmanız ve standart bir kopya kağıdına yerleştirmeniz gerektiği gerçeğiyle başlayalım. Bunu yapmak için yazdırma menüsüne gidip A3 formatını seçmeniz yeterlidir. Bundan sonra, “Yaprak başına bir sayfa” seçeneğini tıklayın, “Sayfaya Sığdır”ı seçin ve “A4” kutusunu işaretleyin. Geriye kalan tek şey yazdırmaya başlamak.
Şimdi A3'ü iki A4 kağıda yazdırmanıza yardımcı olacak yöntemler hakkında daha ayrıntılı olarak:
- programı Plaket. Bu yazılım, büyük boyutlu posterleri birden fazla A4 sayfaya yazdırmak için özel olarak tasarlanmıştır. Program, büyük bir görüntüyü A4 sayfa boyutuna karşılık gelen iki veya daha fazla parçaya bölme işlevine sahiptir. PlaCard, seçici olarak yazdırmanıza, düzenlemenize ve değiştirmenize olanak tanır grafik formatları. Onun yardımıyla internetten veya tarayıcıdan herhangi bir resmi kolayca indirebilirsiniz.
- programı Kolay Poster Yazıcısı. Bilgisayarınıza indirerek 2 A4 üzerine A3 baskıyı sadece birkaç dakikada yapabilirsiniz. Aynı zamanda, istenen etkiyi elde etmek için çıktının kalitesini kolayca kontrol edebilir, görüntüyü ölçeklendirebilir, işaretleme çizgilerini ayarlayabilir ve görüntü üzerinde diğer işlemleri gerçekleştirebilirsiniz.
- programı Posterler. Bu ücretsiz yazılım, özel bir "Boyut" sekmesindeki görüntü parçalarının sayısını değiştirmenize olanak tanır. Onun yardımıyla herhangi bir A3 çizimini iki veya daha fazla standart sayfaya hızlı bir şekilde yazdırabilirsiniz.
AutoCAD'de yazdırmanın kolay bir yolu

Bu yöntem ek yazılım gerektirmez ve herkes tarafından rahatlıkla kullanılabilir. yazıcı:
- A3 sayfasını iki görünmez çerçeve (görüntü alanı) ile iki parçaya bölüyoruz.
- Ortaya çıkan iki kareyi her biri 1 cm genişletiyoruz ve üst üste gelecek şekilde kaydırıyoruz - bu, görüntünün iki yarısının gelecekte yapıştırılması içindir.
- “Yazdır” bölümünde, resmin ilk yarısını A4 sayfa formatına, ardından ikincisine girin.
- Kesinlikle ölçeği kontrol etmeniz gerekiyor - iki yarı için de aynı olmalıdır. Bu arada, eğer çerçeveler aynıysa ölçek otomatik olarak eşit olur.
Excel kullanarak yazdırma yöntemi

Bu yöntem, elektronik tablolarla nasıl çalışılacağını bilen kullanıcılar için uygundur. excel. Yine de bununla ilgilen basit bir şekilde Herkes yazdıramaz.
- İlk önce temiz bir tane yaratıyoruz Excel belgesi ve iki A4 kağıda yazdırılması gereken bir resim ekleyin.
- “Görünüm” bölümüne gidin ve “Sayfa Düzeni” üzerine tıklayın.
- Çizimi, işaretçilerin ötesine geçecek ve iki sayfaya bölünecek şekilde uzatıyoruz.
- Görüntünün sınırlarını çalışmayı ve izlemeyi daha kolay hale getirmek için sayfanın alt köşesindeki seçeneği kullanarak ölçeği azaltabilirsiniz.
- “Yazdır” bölümünde kitap sayfası formatını seçin ve kenar boşluğu boyutunu ayarlayın.
- Yazdırmadan önce hataları önlemek için önizleme işlevini kullanarak görüntüyü kontrol ederiz.
Yukarıdaki yöntemlerin tümü, bir A3 resmini iki veya daha fazla standart sayfaya bağımsız olarak yazdırmanıza olanak tanır. Bunlardan herhangi birini deneyebilir ve hangisinin sizin için en uygun olduğuna kişisel olarak karar verebilirsiniz.
Yazar Sanita bölümde bir soru sordum Diğer diller ve teknolojiler
Word'de A3 formatı nasıl ayarlanır? ve en iyi cevabı aldım
Yanıtlayan: Vovan[Guru]
Bir tane daha koyup verileri manuel olarak giriyorsunuz 29,7 x 42 cm
Yanıtlayan: 2 cevap[guru]
Merhaba! İşte sorunuzun yanıtlarını içeren bir dizi konu: Word'e A3 formatı nasıl eklenir?
Yanıtlayan: Natalya[guru]
Sayfa Yapısı'ndaki Dosya'da bir Kağıt Boyutu kutusu vardır. Orada A3'üm var
Yanıtlayan: Erişim engellendi[guru]
Sorun Word'ün kendisindedir; bağlı yazıcıya odaklanır. Windows'a yeni bir yazıcı yükleyin, ancak yalnızca geniş formatlı bir yazıcı - böylece A3 alır, ona hemen öyle demeyeceğim, ancak listede orada arama yapabilirsiniz. Daha sonra onu varsayılan yazıcınız yapın. Word'de A3'e yazdırma seçeneği de hemen görünecektir...
Yanıtlayan: Zehir[uzman]
Word 2007'yi (A3'ü vardır) yükleyebilir, açılır listeden - sayfa parametreleri - kağıt boyutu - (santimetre cinsinden) boyutunu ayarlayabilirsiniz - “diğer” veya “kullanıcı tanımlı”
Yanıtlayan: Ksyusha Lavrova[acemi]
Elle
Yanıtlayan: Ordynec[acemi]
Yukarıdaki her şey tamamen saçmalıktır. Bunu yaptım: dosya-yazdırma-yazıcı özellikleri-çok sayfalı-2on1 poster ve her şey yolunda gitti. Daha sonra sayfaların bir cetvel kullanılarak kesilmesi gerekecektir. bıçak ve yapıştırıcı). Herkes kunduz))
Yanıtlayan: Slovakça[aktif]
Varsayılan yazıcıyı A4 formatında yazdıran yazıcıya ayarlamanız yeterlidir; her şeyi otomatik olarak sayfa parametrelerine yükleyecektir.
Varsayılan olarak, MS Word belgesi A4 sayfa formatına ayarlanmıştır ve bu oldukça mantıklıdır. Ofis işlerinde en sık kullanılan bu formattır; belgelerin, özetlerin, bilimsel ve diğer eserlerin çoğunun oluşturulduğu ve basıldığı yer burasıdır. Ancak bazen genel kabul görmüş standardı yukarı veya aşağı doğru değiştirmek gerekli hale gelir.
MS Word, sayfa formatını değiştirme yeteneğine sahiptir ve bu, manuel olarak veya hazır bir şablon kullanılarak, bir setten seçilerek yapılabilir. Sorun şu ki bu ayarların değiştirilebileceği bölümü bulmak o kadar kolay değil. Her şeyi açıklığa kavuşturmak için aşağıda Word'de A4 yerine A3 formatının nasıl oluşturulacağını anlatacağız. Aslında tam olarak aynı şekilde sayfa için başka herhangi bir formatı (boyutu) ayarlamak mümkün olacaktır.
1. Aç Metin belgesi, değiştirmek istediğiniz sayfa biçimi.

2. Sekmeye gidin "Düzen" ve grup iletişim kutusunu açın "Sayfa ayarları". Bunu yapmak için grubun sağ alt köşesinde bulunan küçük oka tıklayın.

Not: Word 2007-2010'da sayfa biçimini değiştirmek için gereken araçlar, "Sayfa düzeni" Bölümde " Ekstra seçenekler” .

3. Açılan pencerede sekmeye gidin "Kağıt boyutu", bölümün neresinde "Kağıt boyutu" Açılır menüden gerekli formatı seçin.

4. Tıklayın "TAMAM" pencereyi kapatmak için "Sayfa ayarları".
5. Sayfa formatı seçtiğiniz formata göre değişecektir. Bizim durumumuzda bu A3'tür ve ekran görüntüsündeki sayfa, program penceresinin boyutuna göre% 50'lik bir ölçekte gösterilir, aksi takdirde sığmaz.

Sayfa formatını manuel olarak değiştirme
Bazı sürümlerde, A4 dışındaki sayfa boyutları, en azından sistem bir boyuta sahip olana kadar varsayılan olarak kullanılamaz. uyumlu yazıcı. Ancak belirli bir formata karşılık gelen sayfa boyutu her zaman manuel olarak ayarlanabilir. Bunun için sizden gereken tek şey, GOST'a göre tam değerin bilinmesidir. İkincisi sayesinde kolayca öğrenilebilir arama motorları, ancak sizin için işleri kolaylaştırmaya karar verdik.
Yani sayfa formatları ve santimetre cinsinden tam boyutları (genişlik x yükseklik):
A0- 84.1x118.9
A1— 59.4x84.1
A2— 42x59,4
A3— 29,7x42
A4— 21x29,7
A5— 14,8x21
Ve şimdi bunları Word'de nasıl ve nerede belirteceğiniz hakkında:
1. İletişim kutusunu açın "Sayfa ayarları" sekmede "Düzen"(veya bölüm "Ekstra seçenekler" sekmede "Sayfa düzeni" eğer kullanıyorsanız eski versiyon programlar).

2. Sekmeye gidin "Kağıt boyutu".

3. Gerekli sayfa genişlik ve yükseklik değerlerini uygun alanlara girin ve ardından butonuna tıklayın. "TAMAM".
4. Belirttiğiniz parametrelere göre sayfa formatı değişecektir. Yani, ekran görüntümüzde %100 ölçekte (program penceresinin boyutuna göre) bir A5 sayfasını görebilirsiniz.

Bu arada, aynı şekilde, boyutunu değiştirerek sayfanın genişliği ve yüksekliği için başka değerler de ayarlayabilirsiniz. Bir diğer soru ise eğer kullanmayı planlıyorsanız ileride kullanacağınız yazıcıyla uyumlu olup olmayacağıdır.

Hepsi bu, artık bir belgedeki sayfa biçimini nasıl değiştireceğinizi biliyorsunuz Microsoft Word A3'te veya hem standart (GOST) hem de isteğe bağlı olarak manuel olarak belirtilen herhangi bir şekilde.
Standart sayfa formatı Kelime düzenleyici A4 formatıdır ve genellikle kullanıcılar bunu kullanır. Ancak uygun bir yazıcınız varsa, A4'ün iki katı olan A3 formatına ihtiyacınız olabilir. Neyse ki bu bir sorun değil çünkü Word herhangi bir kağıt boyutunda sorunsuz çalışıyor.
Şimdi A3 formatının nasıl yapılacağından bahsedeceğiz. Metin düzeltici Kelime. Materyal, Word 2003, 2007, 2010, 2013 ve 2016 dahil olmak üzere bu programın tüm modern sürümleriyle ilgili olacaktır.
Word 2007, 2010, 2013 ve 2016'da A3 formatı
Word 2007, 2010, 2013 ve 2016 metin düzenleyicisi, tüm düğmelerin bir dizi sekme halinde düzenlendiği şerit arayüzü adı verilen bir arayüz kullanır. Kağıt boyutu ayarlarına ulaşabilmek için “Sayfa Düzeni” sekmesine gidip oradaki “Boyut” butonuna tıklamanız gerekmektedir.
Bundan sonra A3 de dahil olmak üzere geniş bir standart format listesi açılacaktır. Seçmek için fareyle üzerine tıklamanız yeterlidir.

Ayrıca Word 2007, 2010, 2013 ve 2016'da da alternatif yol kağıt boyutunu değiştirme. “Sayfa Düzeni” sekmesine gidebilir ve oradaki “Sayfa Düzeni” butonuna tıklayabilirsiniz.

Bu, Kağıt Seçenekleri penceresini açacaktır. Burada, "Kağıt Boyutu" sekmesinde, A3 de dahil olmak üzere mevcut formatların bir açılır listesi bulunmaktadır.

Ayarları kaydetmek için “Tamam” butonu kullanılarak “Kağıt Ayarları” penceresi kapatılmalıdır.
Word 2003'te A3 biçimi
Hala Word 2003 kullanıyorsanız, A3 formatında bir sayfa oluşturmak için “Dosya - Sayfa Yapısı” yolunu izlemelisiniz.
A3'ü iki A4 kağıda yazdırmak zor gibi görünebilir ve bu sadece profesyonellerin işidir. Ancak bu sorunu çözmeye yardımcı olacak birkaç yol var. Onların yardımıyla, bir okul çocuğu bile bir resmi iki standart boyuttaki kağıda basabilir.
Ne hakkında konuşacağız:
Word ve PDF'de süreç nasıl yürütülür?
A3'ü Word'de iki A4'e yazdırmak için aşağıdakileri yapmalısınız:
- Bir Word belgesi açın ve yazdırma menüsüne gidin. Ardından A3 kağıt boyutunu seçin.
- Öğeleri seçin: sayfa boyutuna göre yaprak başına sayfa sayısı – 1.
- A4 baskı formatına tıklayın.
Belge iki A4 kağıda yazdırılmaya başlayacaktır.
Açılış Word belgesi, yazdırmaya gidin ve A3 kağıt biçimini seçin
Adobe Reader, Evince veya bu formattaki belgelerin görüntülenmesini sağlayan diğerlerine sahipseniz, PDF olarak iki A4 üzerine A3 yazdırmak mümkündür. Yazdırmak için görüntüyü iki sayfaya bölecek bir ölçek yapmanız gerekir. Daha sonra “Yazdır”ı seçin.

Menüye tıklayın - Yaprak başına 1 sayfa -> Sayfa boyutuna sığdır -> A4
Elektronik tablo kullanma
Bu yöntem, belgeleri sıklıkla işleyen deneyimli kullanıcılar için uygundur. Excel programı. Öncelikle programda boş bir tablo oluşturmanız gerekir. Daha sonra yazdırmanız gereken resmi ekleyin.
Bir sonraki adım “Görünüm” bölümüne gitmektir. "Sayfa Düzeni"nde görüntüyü kenar boşluklarının dışına çıkacak ve iki parçaya bölünecek şekilde uzatmanız gerekir. Bu iki sayfa oluşturur. Kolaylık sağlamak için alt köşedeki ölçeği seçin ve azaltın.
PlaCard, Easy Poster Printer, Posteriza programlarını kullanma
PlaCard programı büyük görselleri 2-3 sayfaya basmak için tasarlanmıştır. Bu nasıl oluyor? Program, 1 görüntüyü standart bir sayfanın birkaç parçasına (iki veya daha fazla) bölerek yazdırır. Programı kullanarak seçmeli baskı yapabilir, görüntüyü değiştirebilir ve düzenleyebilirsiniz.
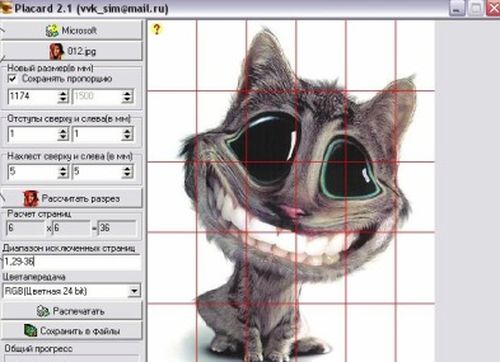
Easy Poster Printer yazılımını indirdikten sonra iki adet A4 üzerine A3 formatında kısa sürede baskı yapabilirsiniz. En iyi etkiyi elde etmek için kalite kontrol, çizim ölçeği ve çizgi işaretleri tamamen ayarlanabilir.

Özgür yazılım Posteriza, görüntüdeki parça sayısını değiştirmenize olanak sağlar. Bu, “Boyut” sekmesinde yazdırma için gerekli verileri seçerek yapılmalıdır.

AutoCAD - kolay ve hızlı bir yazdırma yöntemi
Herhangi bir yazıcı AutoCAD ile çalışabilir. Çalıştırma prosedürü aşağıdaki gibidir:
- Görünmez çerçeveler kullanarak A3 sayfasını iki parçaya bölün.
- Ortaya çıkan çerçevelerin genişliğini 1 cm artırın. Bu, iki görüntünün yarısını birbirine yapıştırmak için gereklidir.
- Ölçeği iki görüntüyle eşleşecek şekilde kontrol edin.
- “Yazdır” seçeneğini seçin. Önce resmin yarısını sıraya, sonra ikincisini sıraya koyun.

Pusula'da A4 kağıda yazdırma
Pusula, A3 boyutlu bir görüntüyü iki sayfaya yazdırmanın basit bir yoludur. Çalışmaya başlamak için "Önizleme" ye gitmeniz, "Servis" seçeneğini seçmeniz ve görüntüyü genişletmeniz gerekir. Çizimi döndürün ve gerekli ölçeği ayarlayın. Daha sonra aynı menüde sayfaların yatay ve dikey toplamını 1'e eşitleyin. Bitmiş belgeyi standart sayfalara yazdırıyoruz.

Tüm bu yöntemleri inceledikten sonra, bir A3 görüntüsünün standart bir A4 kağıda nasıl yazdırılacağı anlaşılıyor. Bu verileri kullanarak sorunu unutacak ve kendiniz çözebileceksiniz.
