Bcdedit ürün yazılımı uygulaması nasıl eklenir? Önyükleme yapılandırma dosyasının (BCD) kurtarılması. Gelişmiş sistem ayarlarını yapılandırma
Bilgisayarda iki tane yüklüyse, bir işletim sisteminden diğerine uzun süre çalıştırmak mümkün olmayacaktır. Her ikisini de dikkatlice inceledikten sonra er ya da geç bunlardan yalnızca birini seçmek zorunda kalacaksınız - anaÇalışmanın öncelikle yürütüleceği yer. Çoğunlukla yalnızca bir Windows sistemi kullanılıyorsa, diğer sürümleri veya sürümleri diğer disk bölümlerinde bulunur. silinmesi gerekmez. Tabii yer olması şartıyla sabit disk boyut olarak sınırlı değildir.
Gelecekte diğer bilgisayar sistemleriyle çalışma yeteneği bırakılabilir, ancak kolaylık sağlamak için, geçici olarak kullanılmayanları bagajdan kaldırarak ana sisteme girişi basitleştirmek mümkündür. Bu durumda bilgisayarı başlatmak basitleşecektir otomatik indirme yalnızca gerekli işletim sistemi. Bilgisayarınızı kullanmaya başlamayı kolaylaştıracak başka bir seçenek de, tüm sistemlerin önyüklemesini seçme penceresini kaldırmak değil, istenen Windows sürümünü varsayılan önyükleme sürümü olarak belirlemek ve diğer seçenekleri seçmek için gereken süreyi azaltmaktır. Önyükleyici yükleyici penceresi.
Çoklu indirme işlemi nasıl düzenlenir işletim sistemleri Windows bir bilgisayarda yüklü - bunun hakkında daha fazlası aşağıda.
Yani bizim durumumuzda bir bilgisayarımız var. yüklü sürümler Windows 7 ve 8.1. Bilgisayarı açtığınızda, seçilecek sistemlerin listesini içeren bir önyükleyici penceresi görürsünüz.
Bilgisayarınızı her başlattığınızda uygun seçimi yaparak istediğiniz sisteme ulaşabilirsiniz. Aksi takdirde, belirli bir süre geçtikten sonra ve varsayılan olarak bu 30 saniye– Windows otomatik olarak yüklenecektir, listede ilk sırada. Bizim durumumuzda öyle Windows 7, çünkü bilgisayarda yüklü olan son programdır ve gördüğümüz gibi, bilgisayar başladıktan sonra bizi karşılayan da onun önyükleyicisidir.
Peki, bunu değiştirelim. Ana sistemin otomatik yüklemesini ayarlayalım - Windows 8.1. Bunu yapmak için elbette girmeniz gerekir.
Bir ayarlar bölümüne ihtiyacımız var ve Windows 8.1'de düğmedeki içerik menüsünü kullanarak bu bölüme ulaşabilirsiniz.

Sistem penceresinde seçin Ekstra seçenekler.

Bağlam menüsünü kullanarak Windows 7'deki ayarlar bölümüne de ulaşabilirsiniz, ancak simgeyi çağırabilirsiniz. "Bilgisayar" Explorer'da. Komutlar arasında seçmeniz gereken .

Windows 7'de ayrıca seçiyoruz Ekstra seçenekler.

Her iki sistemdeki sonraki adımlar aynıdır.
Açılan sistem özellikleri penceresindeki sekmede "Bunlara ek olarak" Son bölümdeki parametreler butonuna tıklayın.

Artık birden fazla sistemin önyüklemesini düzenlemeye başlayabilirsiniz. Önyükleme yazılımını değiştirme Windows varsayılanı açılır listedeki seçeneklerden. Bizim durumumuzda önceden yüklenmiş Windows 7'yi Windows 8.1 olarak değiştiriyoruz.

Belirtildiği gibi, Windows önyükleme yükleyicisi varsayılan olarak bekler yarım dakika böylece kullanıcı işletim sistemini seçebilir.

Eğer iş öncelikle tek bir sistemde yapılıyorsa otomatik olarak yüklenmesi için yarım dakika beklemenin bir anlamı yok. Başka bir işletim sisteminin başlatılması engellenemeyebilir ancak önyükleme seçeneklerini seçmek için önceden ayarlanan süre kısaltılabilir. Önyüklenebilir sistemlerin listesini görüntülerken bizim durumumuzda kuracağız 5 saniye otomatik ana yüklemeden önce bekleniyor Windows sistemleri 8.1. Windows 7'de oturum açmanız gerekirse, bu süre bir seçim yapmak için fazlasıyla yeterli olacaktır.

Başka bir sistemi önyükleme listesinden tamamen kaldırmak için seçeneğin işaretini kaldırmanız gerekir. sistem listesini görüntüle. Bu durumda, yalnızca varsayılan olarak önyükleme için seçilen sistem herhangi bir zaman gecikmesi olmadan önyükleme yapacaktır.

Eğer ikinci bir işletim sistemine ihtiyaç duyulursa bu seçeneği yaparak girebilirsiniz. tekrar aktif.
Değişiklikleri yaptıktan sonra tıklayın "TAMAM" Bu pencerenin altında ve ayrıca sistem özellikleri penceresinin altında.

İşte bu - işletim sistemlerinin yüklenmesinin listesi düzenlendi.
Yukarıda mevcut işletim sistemlerinin önyüklemesini düzenlemeye baktık. Ancak çoğu zaman, bir bilgisayarı başlatırken, bilgisayarda zaten bulunan işletim sistemlerinin bir listesini görebiliriz. HAYIR. Bu, ikinci işletim sisteminin basitçe disk bölümünü biçimlendirerek veya sistem dosyalarını manuel olarak yok ederek kaldırılmasından sonra doğal bir gelişmedir, ancak aynı zamanda Sistem konfigürasyonuna yükleme olasılığı ile ilgili giriş kaldırılmadı.Önyükleyici, sistem kapatıldıktan sonra var olmayan bir ana Windows'u başlatma seçeneğini de görüntüleyebilir. yeniden monte edildi. Bu arada, asıl sorun bu değil, sistem uzmanlarının sözde uygulamayı tavsiye etmelerinin nedenlerinden biri temiz kurulum Windows - önceki sistemdeki dosyaları kaydetmeden ve disk bölümünü biçimlendirmeden.
Ana Windows'un başlatılması sürecini geciktirmemesi için mevcut işletim sistemini önyükleme seçeneklerinden tamamen kaldırmak daha iyidir.
Ana sistemde komutu çağırıyoruz. Windows 8.1'de hızlı erişim Uygulanan içerik menüsü düğmenin üzerinde.

İhtiyacımız var sistem konfigürasyonu bölümü. Değeri komut alanına girin:
Tıklamak "TAMAM".

Windows 7'de, menü arama alanına bir anahtar sorgu girerek sistem yapılandırma penceresini daha kolay başlatabilirsiniz.

Sistem yapılandırma penceresi görünecektir, sekmeye gidin. Var olmayan bir sistemin yüklenmesiyle ilgili girişi seçin ve silin.

Bizim durumumuzda indirme listesi farklı içeriyordu Windows sürümleri ve silinecek olana karar verin "Yedi" Açıkçası bizim için zor olmadı. Ancak indirme listesi Windows'un iki aynı sürümü için girişler içeriyorsa, sistem açıklamaları kaldırmak istediğiniz sürüme göre kendinizi yönlendirmenize yardımcı olacaktır. İçinde bulunduğumuz Windows güncel olarak belirlenecektir.
Butonu ile yaptığınız değişiklikleri kaydedin. Tıkladıktan sonra "TAMAM" sistem sunacak yeniden başlat.

Bilgisayarı yeniden başlattıktan sonra ana sistemin hemen başlatıldığını gözlemleyebiliriz.
Merhaba arkadaşlar! Bugünkü yazımızda Windows 7 önyükleyicisini yeniden oluşturacağız. Bu hangi durumlarda faydalı olabilir?Örneğin, Windows 7 önyükleme yapmıyor ve hatalı bir önyükleyiciyle ilişkili hataları görüntülüyor, örneğin: "Bir işletim sistemi bulunamadı", Bootmgr eksik. Ctrl+alt+del tuşlarına basın, Windows 7 yüklenirken NTLDR eksik. Veya Windows 7'yi sabit diskinizden aktarmış olabilirsiniz. katı hal sürücüsü ancak sistem SSD'den başlamıyor ve bir hata görüntülüyor veya siyah ekran görüntüleniyor.İşletim sistemi önyüklemesini geri yüklemeye çalışıyorsunuz ancak bunu yapamıyorsunuz.Bu gibi durumlarda silip tekrar oluşturmanız gerekir. gizli bölüm - Sistem Ayrılmıştır (Sistem tarafından ayrılmıştır, hacim 100 MB), dosyaların bulunduğu yerdir Windows önyüklemesi 7.
Şu tarihte: Windows kurulumu 7 normal BIOS'a sahip bir dizüstü bilgisayarda veya bilgisayarda ( Sabit disk MBR), amacı işletim sistemi önyükleme dosyalarını depolamak ve korumak olan gizli bir Sisteme Ayrılmış bölüm otomatik olarak oluşturulur (Sistem tarafından ayrılmıştır, birim 100 MB).Bu bölüm her zaman aşağıdaki özniteliklere sahiptir: (Etkin, Sistem, Birincil bölüm) ve bilgisayarınızda yüklü olan işletim sistemi ondan başlar.
Eğer bu bölüm sürücü harfi ata ve klasör seçeneklerinde (görünüm) "Göster" parametrelerini ayarlayın gizlenmiş dosyalar" ve "Gizle" seçeneğinin işaretini kaldırınkorumalı sistem dosyaları", daha sonra içeride bir "Önyükleme" klasörü (önyükleme yapılandırma deposu dosyası - BCD içeren) ve bir önyükleme yöneticisi dosyası "bootmgr" göreceksiniz.

İşimizin başarısı için Windows 7 önyükleme mekanizmasını hatırlayalım ve program bize yardımcı olacaktır BOOTICE.
Her şeyden önce, bilgisayarı açtıktan sonra kontrol, tüm bileşenlerin işlevselliğini kontrol eden BIOS alt yordamı tarafından alınır. sistem birimi, daha sonra BIOS, önyükleme öncelikli aygıt (sabit sürücü, flash sürücü, DVD) için ayarlarına bakar ve bir tane (örneğin bir sabit sürücü) bulduktan sonra MBR önyükleme kaydını ondan okur. (Windows 7 genellikle MBR bölümlenmiş bir diske yüklenir).
MBR birinci sektörde yer almaktadır önyükleme diski 512 bayt boyutundadır ve şunları içerir: program kodu NT 6.x,
İşletim sisteminin yüklenebileceği aktif bölümü arayan bu aktif bölüm Bundan sonra kontrol geçer



İşletim sistemi (bizim durumumuzda Windows 7) bir programdır ve çalışması (yüklenmeye başlaması) için başlatılması gerekir. çalıştırılabilir dosyaİŞLETİM SİSTEMİ:winload.exe veya winload.efi. ZÖnyükleyici bu dosyaları serbest bırakır. ZLoader küçük bir programdır. Dosyawinload.exe başlar MBR- yükleyici ve dosyawinload.efi, EFI önyükleme yükleyicisini başlatır. Windows 7 çoğu durumda MBR önyükleme yükleyicisine sahip bir diske yüklenir.

Windows 7 aşağıdaki sırayla önyüklenir:indirme yöneticisi"bootmgr" dosyası önyükleme deposundaki (BCD dosyası) mevcut bilgileri işler ve bu menü, görüntüleme süresi, işletim sistemlerinin listesi (birkaç tane varsa) vb., veriler doğruysa işletim sistemi yüklenir. Ancak! Bahsettiğim dosyalardan en az birinin (bootmgr veya BCD) hatalı veya tamamen eksik olduğu ortaya çıkarsa, sistemi başlatırken sorun yaşayacağımız garantidir.Genellikle bu dosyaların bütünlüğünün bir nedenden dolayı (dikkatsiz kullanıcı eylemleri, üçüncü taraf önyükleme yöneticilerinin kurulumu, virüsler vb.) En iyisi bu bölümü tamamen silmek, ardından indirilen dosyaları yeniden biçimlendirip oluşturmaktır. Bunu nasıl yapabilirim.
Gizli Sisteme Ayrılmış bölümü (Sistem tarafından ayrılmıştır, birim 100 MB) sileriz ve yerleşik sistemi kullanarak yeniden oluştururuz.diskpart komut satırı yardımcı programları
Windows 7 kurulum flash sürücüsünden önyükleme yapıyoruz. Yedilinin ISO imajını bulamazsanız indirmeyi kullanabilirsiniz. Windows flash sürücüsü 8.1 veya Win10.
İlk sistem kurulumu penceresinde Shift+F10 klavye kısayolunu kullanarak komut satırını açın.

Komutları sırayla girin:
disk bölümü
lis vol (bu komut Harfleri, sayıları, işaretleri, boyutu ve dosya sistemi. BUkva bölümü 100 MB (C :). Cilt 1.Bukva bölümü ile yüklü Windows 7 - (D:).
kendi cilt 1 ( çalışacağımız hacmi seçmek - 100 MB (C:). Ses seviyesi 1)
cilt hacmi ( 100 MB'lık birimi silin).
Birimi sildikten sonra diskte 100 MB'lık ayrılmamış bir alan belirdi.
eşit prim yarat ( bu ayrılmamış alanda ana bölümü oluşturun)
biçim fs=ntfs ( bölümde bir NTFS dosya sistemi oluşturun)
C harfini atayın ( oluşturulan bölüme C harfini atayın)
aktif ( bölümü aktif hale getirin)
çıkış (disk bölümünden çık)
bootsect /nt60 C: /mbr ( bu komut gerekli PBR kodlarını sabit diske yazar ( Bootmgr) ve MBR (NT 6.x))
bcdboot D:\windows /s C: ( (D :) konumunda Windows 7 için bir önyükleyici oluşturun,önyükleyici konumu (C :))
İndirme dosyaları başarıyla oluşturuldu.


Bu yöntem aynı zamanda birden fazla şeye sahip olanlar için de uygundur. sabit sürücüler, ve önyükleyicinin kurulu olduğu bir işletim sistemi var.
Bu disklerdebiz kullanmıyoruzbootrec /fixmbr ve bootrec /fixboot araçlarıMBR ve PBR kodlarını güncellemek için. Bu komutlar yalnızca 0 numaralı sabit sürücüde çalışır.
Bootsect komutu belirttiğimiz disk ile çalışır. T Aynı şey bcdboot için de geçerlidir./s parametresi olmadan bcdboot, 0 sabit diskindeki etkin bölümle çalışır. VEKullandığımız /s parametresi istenilen sabit diskin aktif bölümünü belirtir.
Microsoft mühendisleri, Windows'ta Önyükleme Yapılandırma Verileri (BCD) olarak da bilinen bir önyükleme deposu ve bir önyükleme menüsü uyguladılar. Birincisi, bilgisayarda bulunan tüm işletim sistemlerinin önyükleyici tanımlayıcılarını içerir ve ikincisi bunları okur ve başlatılmaya hazır işletim sistemlerinin bir listesi olarak görüntüler. Bu, bilgisayarında birden fazla sistem bulunan kullanıcının hayatını büyük ölçüde kolaylaştırır. Aralarında geçiş yapmak için süslü bir şey yapmasına gerek yok. Sadece bilgisayarınızı yeniden başlatın ve sağlanan listeden ihtiyacınız olanı seçin. Windows işletim sisteminin diğer bölümleri gibi, önyükleme menüsü de özelleştirilebilir. Bu kılavuz listeler mevcut yöntemler bu bölümü düzenliyorum.
Not: Bu kılavuzda açıklanan hemen hemen tüm eylemler aşağıdan gerçekleştirilmelidir. hesap yönetici haklarına sahip. Aksi halde şifreyi bilmeniz gerekir.
Önyükleyici penceresinde Windows 10 önyükleme menüsünü düzenleme
Windows 10 önyükleme menüsünde küçük bir ayarlar bölümü bulunur. Sağlar minimum set seçenekler - zamanlayıcı değerini değiştirme otomatik başlatma ana sistem, varsayılan işletim sistemini değiştirmenin yanı sıra sistem başlatma modları ve bilgisayar kapatma işlevine sahip ek bir bölüm.
Sistem Ayarlarında Windows 10 önyükleme menüsünü düzenleme
İşletim sistemi özellikleri üzerinden erişilebilen ek sistem parametrelerinde bir bölüm bulunmaktadır. İddialı olmayan kullanıcılar için uygun olan, önyükleme menüsünü düzenlemek için küçük bir işlev listesi içerir. Böylece, onun yardımıyla hangi işletim sisteminin varsayılan olarak önyükleneceğini seçebilir, listenin görüntülenme süresini ayarlayabilirsiniz. kurulu sistemler veya zaman aşımını tamamen kapatın ve ayrıca kurtarma seçeneklerinin görüntülenmesini etkinleştirin.

Bu bölüme ulaşmak için aşağıdakileri yapmanız gerekir:

Sistem Yapılandırmasında Windows 10 önyükleme menüsünü düzenleme
Biraz daha özelleştirme seçeneğine ihtiyacınız varsa yardımcı programı deneyebilirsiniz Sistem yapılandırması. Bahsedilen ayarlara ek olarak, işletim sistemlerinin önyükleme kayıtlarını silme işlevi, işletim sistemi hakkındaki bilgileri görüntüleme seçeneği, Windows'u grafik kabuğu olmadan çalıştırma yeteneği ve önyükleme seçeneklerini seçme olanağı sunar. güvenli mod ve birkaç küçük fonksiyon daha.
Sistem Yapılandırmasını kullanarak önyükleme menüsünü aşağıdaki şekilde düzenleyebilirsiniz:

EasyBCD Kullanarak Windows 10 Önyükleme Menüsünü Düzenleme
EasyBCD - ücretsiz yardımcı programÖnyükleme menüsünü düzenlemek için geniş bir seçenek yelpazesi sunar. Karşılaştırıldığında, tüm standart sistem araçları (Komut Satırı hariç) çok ilkel görünüyor.
Bu kompakt program şunları yapmanızı sağlar:
- Başlatmak için mevcut olanlar listesinden işletim sistemini kaldırın.
- Windows (güncel olanlar dahil), Linux / BSD, Mac'e yeni girişler ekleyin.
- ISO görüntülerini veya ayrı sabit sürücü bölümlerini kullanarak sistemleri kurmak için girişler ekleyin.
- İşletim sistemi girişlerini yeniden adlandırın.
- Sistemi varsayılana ayarlayın.
- Listedeki girişlerin konumunu değiştirin.
- Önyükleme menüsü dilini ayarlayın.
- Önyükleyici arayüz kabuğunu seçin (Metro veya Windows Vista / 7'den önceki sürümler).
- Zaman aşımı süresini ayarlayın.
- Önyükleme depolama (BCD) ayarlarını yedekleyin ve geri yükleyin.
- BCD içeriğini ve önyükleme menüsünü görüntüleyin.
Programın arayüzü tamamen Rusça olarak yerelleştirilmiştir ve kullanımı oldukça kolaydır ve kullanıcıdan herhangi bir doğaüstü yetenek gerektirmez.


Önyükleme menüsünde sistem girişi nasıl yeniden adlandırılır?

Sistem girişi önyükleme menüsüne nasıl taşınır

Varsayılan önyükleme sistemi nasıl seçilir

Önyükleme menüsü görüntüleme süresi nasıl değiştirilir?

Önyükleme menüsü dili nasıl değiştirilir?

Komut İstemi Kullanılarak Windows 10 Önyükleme Menüsü Nasıl Düzenlenir
Eğer güvenmiyorsan üçüncü taraf programları ve yalnızca sistem araçlarını kullanmaya çalışın, ardından Windows 10 önyükleme menüsünü kullanarak düzenleme yollarını denemelisiniz. Komut satırı.
Windows Önyükleme Mağazası yedeği oluşturma veya geri yükleme
Devam etmeden önce, gerekirse geri yükleyebilmeniz için indirme mağazanızın bir yedeğini oluşturun. BCD yedeğini aşağıdaki gibi oluşturabilirsiniz:

Önyükleme menüsüne sistem girişi nasıl eklenir?

Önyükleme menüsünden sistem girişi nasıl kaldırılır

Önyükleme menüsünde sistemlerin görüntülenme sırası nasıl değiştirilir?
Yükleyicideki girişlerin konumunu düzenlemek için şu komutu kullanın: bcdedit /displayorder (ID2) (ID1) (ID3). Herkesin yerine İD gerçek giriş kodlarını, bilgisayar başlatıldığında görmek istediğiniz sırayla belirtin. 
Windows 7 önyükleme menüsünü düzenleme
İÇİNDE Windows XPönyükleme bilgileri bir dosyada saklandı boot.ini ve önyükleme menüsünde değişiklik yapmak için bu dosyayı basitçe düzenlemek yeterliydi. Metin düzeltici. İle başlayan Windows Vista her şey değişti ve artık işletim sistemi önyükleme menüsü önyükleme deposunda bulunuyor ( Önyükleme Yapılandırma Verileri, BCD). Bazı önyükleme menüsü seçenekleri GUI kullanılarak olağan şekilde değiştirilebilir, ancak tam erişimİle BCD yalnızca komut satırından mümkündür.
Önyükleme menüsünde değişiklik yapmanın birkaç yoluna bakacağız. Yani birinci yöntem.
Sistem Özellikleri kontrol paneli uygulaması.
Sistemin yüklenmesinden sorumlu parametrelere ulaşmak için Başlat menüsü - Denetim Masası - Sistem'e gidin. “Gelişmiş sistem ayarları” öğesini seçmeniz gereken sistem özellikleri penceresi açılacaktır.
Daha sonra ek sistem özelliklerinden “Önyükleme ve Kurtarma” bölümünü seçin ve Ayarlar butonuna tıklayın.

Açılan pencerede şunları yapabiliriz:
- yüklü işletim sistemlerinin listesini görüntüleyin ve varsayılan olarak önyüklenen sistemi değiştirin.
- Seçilen sistemi yüklemeden önce bekleme süresini (zaman aşımı) ayarlayın.
- önyükleme sırasında işletim sistemi listesinin görüntüsünü kaldırın.
İşte bu kadar, eklemeyin Yeni giriş mevcut olanı buradan değiştiremez veya silemezsiniz ( XP Ayrıca bir "Düzenle" düğmesi de vardı; tıklandığında önyükleme menüsünü Not Defteri'nde manuel olarak düzenleyebilirsiniz).
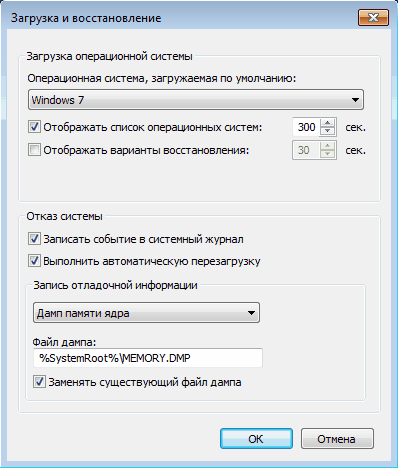
Ayarlar açıkçası yeterli değil, başka bir yöntem deneyelim.
Sistem Yapılandırması ek bileşeni.
Sistem Yapılandırması penceresini açmak için klavye kısayolunu girin Kazan+RÇalıştır satırına komutu girin msconfig ve bas TAMAM.
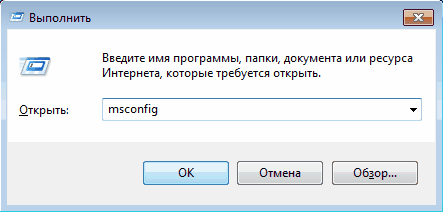
Açılan sistem yapılandırma penceresinde İndir sekmesine gidin. Burada aşağıdakileri yapabiliriz:
- o anda hangi sistemin yüklü olduğu ve hangisinin varsayılan olarak yüklendiği hakkındaki bilgileri görüntüleyin.
- varsayılan olarak önyüklenen sistemi değiştirin.
- Varsayılan işletim sisteminin yükleneceği zaman aşımını düzenleyin.
- önyükleme menüsünden girişi kaldırın.
Hala bir girişi ekleyemiyoruz veya değiştiremiyoruz.

Ancak örneğin önyükleme menüsündeki bir girişin konumunu değiştirmeniz veya yeniden adlandırmanız gerekirse ne yapmalısınız? Üçüncü yöntem bize bu konuda yardımcı olacaktır:
bcdedit komut satırı yardımcı programı
Yarar bcdedit.exe içinde sistem klasörü Windows\System32. Çalışması için bilgisayara yönetici erişimi gerekir, bu nedenle komut satırı kabuğunu yönetici olarak başlatırız (aksi takdirde programı başlatmaya çalıştığınızda bir hata görüntülenecektir).
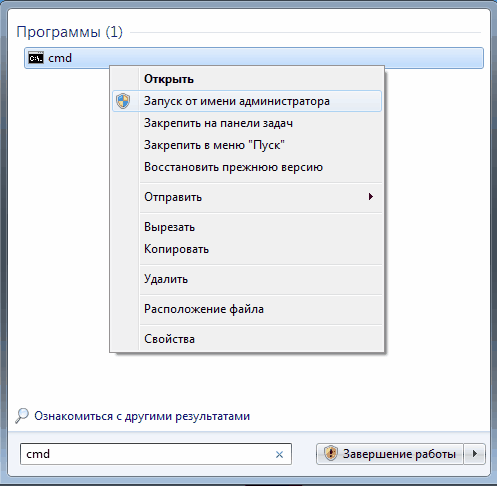
Sadece komutu girerseniz bcdedit parametreler olmadan BCD'de saklanan bilgiler görüntülenecektir. Bilgiler iki sütun şeklinde sunulur: solda parametrelerin adları, sağda ise değerleri bulunur.

Yüklemeden sorumlu ana parametreler şunlardır:
- tanımlayıcı— önyükleme menüsündeki girişi gösteren kimlik numarası. Kıvrımlı parantez içine alınmış 32 basamaklı alfasayısal bir koddur. Standart tanımlayıcılar aşağıdaki gibi adlar kullanır: (akım)- mevcut sistem, (varsayılan)— varsayılan sistem;
- cihaz— işletim sistemi yükleyicisinin bulunduğu bölümü belirtir;
- işletim sistemi cihazı— işletim sisteminin bulunduğu bölümü belirtir. Tipik olarak değerler cihaz Ve işletim sistemi cihazı birebir aynı ;
- yol— işletim sistemi yükleyicisine giden yolun geri kalanı;
- Tanım- önyükleme sırasında menüde görüntülenen işletim sisteminin açıklaması;
- varsayılan- varsayılan olarak yüklenen işletim sistemi;
- zaman aşımı— işletim sistemini yüklemeden önce varsayılan bekleme süresi;
- Görüntüleme sırası— önyükleme sırasında sistemlerin görüntülenme sırası.
Şimdi uygulama seçeneklerine bakalım kaynak:
bcdedit /varsayılan (kimlik) — sistemi varsayılan olarak önyükleme yapacak şekilde ayarlayın.
bcdedit /displayorder —önyükleme menüsündeki girişlerin yerleştirilme sırasını kontrol ediyoruz:
- bcdedit /displayorder (ID) /addlast — sistemi listenin sonuna ekleyin;
- bcdedit /displayorder (ID) /addfirst — sistemi listenin başına ekleyin;
- bcdedit /displayorder (ID2) (ID1) — sistemlerin listede görüntülenme sırasını belirtin;
- bcdedit/görüntüleme sırası (ID) / kaldır— girişi önyükleme menüsünden kaldırın.
Önyükleme menüsünden bir girişi sildiğinizde, seçilen sistemin parametreleri hakkındaki bilgilerin BCD ve gerekirse geri yüklenebilir.
bcdedit/zaman aşımı XX— zaman aşımını saniye cinsinden ayarlayın .
bcdedit /set (ID) açıklaması ″Sistem adı″— önyükleme menüsünde görüntülenen sistem adını değiştirin.
bcdedit /create /d ″Windows Vista″ /uygulama işletim sistemi yükleyicisi — yeni bir önyükleme girişi oluşturun.
bcdedit /create (ntldr) /d ″Windows XP″ — işletim sistemi için bir önyükleme girişi oluşturun önceki sürümler(XP ve daha eski).
bcdedit /copy (ID) /d ″Yeni sistem″ —önyükleme kaydını kopyalayın. Bu şekilde önyükleme menüsüne yeni bir giriş de ekleyebilirsiniz.
bcdedit /sil (kimlik) /temizleme- önyükleme kaydını silin. Bu, yüklü işletim sistemiyle ilgili tüm bilgileri BCD ve önyükleme menüsü . Bu takımın bir özelliği var; İD isim belirtilir, örneğin (varsayılan) daha sonra komut tuşla yürütülmelidir /F, eğer İD alfasayısal kodla yazılmış anahtar /F gerekli değil .
bcdedit /dışa aktarma ″C:\Yedekleme\bcd″— depolamanın içeriğini belirtilen dosyaya aktarın.
bcdedit /import ″C:\Yedekleme\bcd″- sistem depolama alanının durumunu geri yükleyin yedek kopya komutu kullanılarak oluşturulan /ihracat.
En “gerçek hayattan” örneklerden birkaçı
Yeni ekleme önyükleme girişi, çoklu önyükleme için:
bcdedit /copy (geçerli) /d ″Yeni Windows 7″— geçerli kaydı kopyalayın ve yeni bir ad verin;
bcdedit /set (ID) aygıt bölümü=D:
bcdedit /set (ID) osdevice bölüm=D:
Sistemi önyüklemek için bir önyükleme girişi ekleme sanal disk(VHD):
— mevcut girişi kopyalayın;
bcdedit /set (ID) aygıt vhd=\DIR\dosyaadı.vhd— sistem önyükleyicisinin yerini belirtin;
bcdedit /set (ID) osdevice vhd= \DIR\dosyaadı.vhd— işletim sisteminin yerini belirtin;
bcdedit /set (ID) tespit açık— donanıma bağımlı katmanın (Donanım Soyutlama Katmanı, HAL) zorla algılanmasını etkinleştirin;
bcdedit /displayorder (ID) /addlast— listenin sonundaki önyükleme menüsüne sistem hakkında bir giriş ekleyin.
Not.\DIR\filename.vhd, VHD dosyasının tam yoludur ve dosya adının bir göstergesidir.
Windows XP'yi başlatmak için bir önyükleme girişi ekleme:
bcdedit /oluştur (ntldr) /d ″ Microsoft Windows XP″— yeni bir önyükleme kaydı oluşturun;
bcdedit /set (ntldr) aygıt bölümü=\Device\HarddiskVolume1— sistem önyükleme dosyalarının konumunu belirtin;
bcdedit /set (ntldr) yolu \ntldr— sistem önyükleyicisinin yolunu belirtin;
bcdedit /displayorder (ntldr) /addlast— önyükleme menüsüne sistem hakkında bir giriş ekleyin.
Bir bilgisayara birden fazla işletim sistemi kurmak, üreticilerin çabalarını boşa çıkarır bilgisayar cihazları Modern kişisel bilgisayarların ve dizüstü bilgisayarların yapılandırılması sayesinde Windows'un daha hızlı başlatılmasını sağlayanlar anakartlar Yavaş HDD'lere alternatif olarak SSD sürücülerle. Windows'u Başlatma, eğer bilgisayarda bunlardan en az ikisi yüklüyse, kullanıcı müdahalesi olmadan, önyükleyici listesinden bir işletim sistemi seçerken, 30 saniye geciktirilecektir - sistem başlatılmadan önce önceden ayarlanmış zamanlayıcı değeri, ilk sırada yer alır. önyükleme listesi. Birden çok Windows'un önyükleme menüsünü nasıl düzenleyebilirim ve kendi seçeneklerimi nasıl ayarlayabilirim? Buna, bilgisayarı başlatırken, ikinci (veya daha fazla) Windows'a erişme yeteneğini korurken, birincil olarak kullanılan sistemi seçerken dikkatinizin dağılmaması da dahildir.
1. Önyükleyici penceresinde Windows 8.1 ve 10 önyükleme menüsünü düzenleme
Windows 7 önyükleyici menüsü yalnızca başlatılacak sistemin seçimini sağlar; bu menüyü düzenlemek için yapılan tüm işlemler yalnızca sistem içinde gerçekleştirilebilir.
Ancak bilgisayarda Windows 8.1 ve 10'un son sürümleri yüklüyse hem daha çekici bir görünüm hem de daha işlevsel bir bootloader menüsü elde edeceğiz. Birden fazla sistem için bazı önyükleme parametreleri doğrudan önyükleyici penceresinden değiştirilebilir.

Önyükleme menüsü parametrelerini açarak, varsayılan sistemi başlatmadan önce zamanlayıcının değerini başlatabilir ve değiştirebiliriz ve varsayılan sistemin kendisini seçebiliriz - önyükleme listesinde ilk olan ve otomatik olarak başlatıldıktan sonra başlayan Windows. zamanlayıcının süresi dolar.

Doğru, zamanlayıcı için değer seçimi azdır.

Birkaç Windows'un önyükleme menüsünü yalnızca sistemlerden birinde daha esnek bir şekilde yapılandırabilirsiniz.
2. Sistemdeki birkaç Windows'un önyükleme menüsünü düzenleme
Windows önyükleme menüsünün düzenlenmesi sistem özelliklerinde yapılır. Win+Pause tuşlarına basın ve “Gelişmiş seçenekler”i seçin.

Bir sistem özellikleri penceresi görünecektir; burada "Önyükleme ve Kurtarma" sütununun en altındaki "Seçenekler" düğmesini tıklamanız gerekir.

Bize neler sunuluyor? Varsayılan olarak önyükleme yapacak olan Windows'u seçebiliriz.

Farklı bir zamanlayıcı değeri ayarlayabiliriz, ancak bu sefer çoklu Windows önyükleme yükleyici menüsünün ekranda görüntüleneceği rastgele bir saniye sayısı girin.

Ana Windows'un önyükleme süresini azaltmak için, birkaç sistemin önyükleme yükleyicisi menüsünü tamamen kaldırabilirsiniz. Bunu yapmak için işletim sistemi listesini görüntüleme seçeneğinin işaretini kaldırmanız gerekir.

Bu durumda, önyükleyici menüsü kaybolacak ve ana Windows hemen önyüklenecektir. Aynı zamanda ikinci sistemin de hiçbir yere gittiği yok. Buna girmek için kutuyu tekrar işaretlemeniz yeterlidir ve bir sonraki başlatışınızda çoklu sistem önyükleme yükleyicisi menüsü yeniden görünecektir. Bu seçenek, ikinci sistemin nadiren kullanıldığı durumlar için uygundur.
Bootloader menüsünü düzenlemeyi tamamladığınızda alttaki “Tamam”a tıklayın.
3. İkinci Windows'un tamamen kaldırılması
İşlem tamamen kaldırmaÖnyükleyici menüsünden önyükleme girişinin kaldırılması da dahil olmak üzere ikinci Windows sistemi, .
İyi günler!
