Файлова система для мак ос. Файлові системи у комп'ютерній техніці. FAT, NTFS, ExFAT, Mac OS Extended. Як це працює
macOS і Windows мають масу відмінностей, одна з головних - файлова система. І якщо на Mac NTFS-диски можна хоча б читати, Windows диски, відформатовані в HFS +, не бачить взагалі. Але якщо вам дуже треба, то є кілька обхідних шляхів.
Ситуації, коли це знадобиться, бувають різними. Найпоширеніша - це доступ до ваших файлів з Windows, встановлених через Boot Camp(за промовчанням доступне лише читання файлів). У таких випадках або ставлять драйвер HFS+, який додає підтримку файлової системи Apple у Windows або використовують спеціальні утиліти, які вже вміють працювати з HFS+. Ми розглянемо обидва варіанти плюс ще один бонусний.
Спосіб 1. Працюємо з HFS+ через драйвери
Драйвери хороші тим, що додають підтримку HFS+ на системному рівні, а значить, Mac-диски відображатимуться у «Провіднику» та інших програмах. Драйвер завантажується при старті Windows, і різниця між файловими системами просто перестає існувати: ви можете працювати з дисками будь-яких форматів.
Головна перевага драйверів – це підтримка як читання, так і запису файлів. Крім того, цей спосіб забезпечує максимально можливу швидкість передачі даних. Як мінус можна згадати високу ціну: всі популярні драйвери, що забезпечують стабільну роботу, досить дорогі.
Найпопулярніший драйвер з повною підтримкою HFS+ на дисках будь-якого типу (GPT та MBR) та набором додаткових утиліт. Відрізняється високою продуктивністю при передачі файлів великого об'єму за різними інтерфейсами, включаючи SATA та USB. Сумісний з .
Ліцензія коштує відносно недорого – 790 рублів. При цьому є 10-денна пробна версія.

Більш потужний драйвер з додатковими можливостями. MacDrive вміє все те ж, що і драйвер від Paragon, але дозволяє відкривати резервні копіїта копіювати файли з них на Windows-диски. Також драйвер працює в віртуальних машинахта дозволяє монтувати Mac у режимі Target Disk Mode для завантаження на інших комп'ютерах.
MacDrive коштує дорожче – цілих 50 доларів. Пробна версіятакож є, але на 5 днів.
Спосіб 2. Працюємо з HFS+ через утиліти
Робота з Mac-дисками через спеціальні додаткинадає більш обмежену підтримку HFS+. Доступ до файлової системи при цьому буде можливий тільки в них, а у «Провіднику» диски навіть не відображатимуться. Зазвичай програми дозволяють лише переглядати та копіювати файли, але не записувати.
Утиліти для роботи з HFS+ коштують набагато дешевше, причому трапляються навіть безкоштовні. Цей спосіб підійде тим, кому потрібне лише читання файлів. Крім того, за допомогою утиліт, що не потребують установки, можна переглядати файли з Mac-дисків на комп'ютерах, де не можна встановити драйвер або інше програмне забезпечення.

Проста і, що важливо, безкоштовна утиліта, яка дозволить переглядати файли з дисків HFS+ в середовищі Windows. HFSExplorer відкриває вміст Mac-дисків у вигляді дерева каталогів, де можна вибрати потрібні файли. Для перегляду їх потрібно скопіювати на диск Windows. Також є можливість створення образів дисків HFS+ для подальшої роботи з ними.
Утиліта HFSExplorer не така зручна, як драйвери, і вміє тільки переглядати файли, зате не варто ні копійки.

Як і HFSExplorer, TransMac не встановлює драйвери в систему, а відкриває доступ до дисків HFS+ у своєму вікні. Більше того, програма взагалі не потрібно інсталювати, завдяки чому її можна використовувати на робочому комп'ютері або в гостях. У цьому доступні як читання, а й запис даних. Є навіть підтримка зміни та форматування розділів на дисках HFS+.
Утиліта буде корисна всім, хто з якихось причин не хоче (або не може) встановити драйвери, але потребує повноцінної підтримки HFS+.
Вартість ліцензії – 59 доларів, ознайомчий період – 15 днів.
Бонус
Якщо ви не хочете витрачатися і морочитися з інсталяцією драйверів або додаткових утиліт, можна зробити інакше: скористатися Live-USB-дистрибутивом Linux. Завантажившись з нього, ви отримаєте доступ до всіх ваших дисків, включаючи HFS+ та NTFS, а потім зможете переглянути чи скопіювати будь-які файли на них. Так уміє, наприклад, Ubuntu.

Обстановка зазвичай має і Live USB, тому все, що вам залишиться зробити, - це скачати образ і записати його на флешку.
Виробники електроніки всіляко намагаються переконати, що ми живемо у світі бездротових технологій. Однак, краще за стару перевірену флешку поки що нічого не придумали.
Для швидкої передачі даних з одного пристрою на інший, для зв'язку на різних операційних системах, для надійного зберігання даних так само зручно використовувати зовнішні накопичувачі інформації.
Проблема лише в тому, щоб правильно відформатувати флешку чи диск. Зараз розповімо, як зробити, щоб і MacOS і Windows надалі без проблем змогли працювати з такою флешкою.
Яку файлову систему вибрати
Серед безлічі існуючих файлових систем на даний момент найпопулярнішими вважають: FAT32, NTFS, exFAT, APFS (Apple File System), HFS+ (Mac OS Extended).
З коробки Windowsповноцінно підтримує FAT32, NTFS та exFAT, а macOS– FAT32, exFAT, HFS+ та APFS (з macOS High Sierra та вище).
За допомогою сторонніх драйверів та утиліт можна навчити Windows працювати з HFS+ та APFS або додати до macOS підтримку NTFS.
Увага!При форматуванні флешки або іншого накопичувача всі дані на ньому буде видалено, заздалегідь збережіть все необхідне.
Існуючі сьогодні рішення сильно відрізняються за стабільністю роботи та швидкістю передачі даних. Щоб не вантажити систему зайвим програмним забезпеченням і не втрачати час при копіюванні або перенесенні файлів, краще використовувати файлову систему, яка підтримується і Windows, і macOS.
Вибір стоїть між FAT32і exFAT.
Головним недоліком FAT32 є обмеження розміру файла. На такий диск не вийдезаписати файл розміром більше 4ГБ. Враховуючи наявність великих баз даних, бекапів, проектів або відео файлів, краще не прив'язуватися до застарілої файлової системи FAT32 і вибрати exFAT.
Як відформатувати флешку в macOS

1. Запустіть програму Дискова утилітачерез Spotlightабо Launchpad.
2. У лівій панелі виберіть необхідний форматування накопичувач.
3. Натисніть кнопку Стерти.
4. Вкажіть файлову систему exFATта підтверджуємо дію.
Як відформатувати флешку у Windows

1. Відкрийте провідник.
2. Виберіть необхідний форматування накопичувач.
3. У контекстному менювиберіть пункт Форматувати…
4. Вкажіть файлову систему exFAT, за потреби встановіть інші параметри форматування.
5. Підтвердьте процедуру.
Готова флешка у форматі exFAT розпізнаватиметься як Windows-комп'ютером, так і будь-яким Mac. При цьому буде можливість читати дані з накопичувача, так і записувати на нього без обмеження на розмір файлу в 4 ГБ.
Найпростіший спосіб додати сховище на ваш Mac - це купити зовнішній жорсткийдиск. Як тільки ви це зробите, ваше перше завдання – вибрати відповідну файлову систему для цього диска залежно від вашого передбачуваного використання.
Використовуючи безкоштовний додаток Apple Disk Utility, можна легко відформатувати диск, присвоїти йому мітку або навіть розбити його на розділи і створити кілька томів на одному диску. Давайте розглянемо ваші варіанти, яка файлова система вам підходить і як підготувати диск до використання.
Відформатуйте диск за допомогою дискової утиліти
Після того, як ви розпакували новий диск, підключіть його до Mac. Швидше за все, він вже відформатований або для використання з Windows (з використанням NTFS), або для максимальної сумісності (з використанням FAT32). Для користувача Mac жодна з цих файлових систем не є бажаною.
Ви можете знайти Дискову утиліту в розділі Програми> УтилітиАбо просто знайдіть його за допомогою Spotlight. Ви повинні побачити список підключених дисків та підключених образів дисків, перелічених у лівій бічній панелі. Натисніть на один, щоб вибрати його та переглянути його ім'я, поточну файлову систему та доступний простір.
Ви побачите список елементів керування вздовж верхнього краю вікна. Це:
Щоб відформатувати новий диск в іншій файловій системі, виберіть його та натисніть прати, Вам буде надано можливість назвати новий том і вказати файлову систему, що використовується. Натисніть пратиу діалоговому вікні, щоб розпочати процес форматування. Пам'ятайте, що ви втратите всі дані на дискуроблячи це.
Доступні файлові системи Mac пояснено
Дискова утиліта дозволяє вибирати з множини файлових систем. Вони є:
- Файлова система Apple (APFS)
- Mac OS Extended (HFS+)
- exFAT (розширена таблиця розміщення файлів)
- MS-DOS (FAT)
Давайте докладно розглянемо кожен з них, для чого вони використовуються і що ви повинні вибрати.
Файлова система Apple (APFS)
APFS - найновіша файлова система Apple
Нова macOS, нова файлова система: що таке APFS та як це працює?
iOS вже має APFS. Тепер настала черга Mac. Але що саме ми отримуємо цієї осені?
Прочитайте більше
Вперше представлений на початку 2017 року для пристроїв iOS. Це заміна розширеної файлової системи Apple Mac OS; Усе нові Macпоставляються з встановленою macOS у файловій системі APFS.
Файлова система Apple оптимізована для використання з твердотільні накопичувачі(SSD) та флеш-накопичувачами, але ви також можете використовувати її з традиційними механічними жорсткими дисками (HDD). Ви повинні вибрати цю опцію, якщо у вас є зовнішній SSD або новий USB-накопичувач, який ви не використовуватимете з машиною Windows.

Найбільше покращення порівняно з попередньою файловою системою Apple – це швидкість. Копіювання та вставка виконуються практично миттєво завдяки тому, як файлова система організує ваші дані. Особлива увага приділяється шифруванню та покращеній обробці метаданих - macOS інтенсивно використовує метадані, коли справа доходить до зберігання файлів.
Ви не можете використовувати APFS для резервного копіюванняза допомогою Time Machine (поки що). APFS спочатку не підтримується Windows, але ви можете читати та записувати в розділи APFS, якщо ви купуєте Paragon APFS для Windows.
Гарний для:Системні томи, гібридні диски, твердотільні накопичувачі та флеш-накопичувачі, які ви використовуєте лише з macOS.
Погано для:Диски, що використовуються зі старими (до 2016 року) томами Mac та Time Machine.
Mac OS Extended (HFS+)
Mac OS Extended, також відома як HFS+ (Hierarchical File System plus), була основною файловою системою, яка використовується для системного зберігання Mac з 1998 року до запуску APFS у 2017 році. Якщо ви купили Mac між цими датами, він постачався з MacOS (або OS X). , як відомо) встановлено на HFS + том.
Ця файлова система, як і раніше, підходить для використання як з механічними, так і з твердотілими накопичувачами, хоча SSD-диски працюватимуть краще при форматуванні в APFS. Якщо у вас є старі Mac (до 2016 року), особливо ті, які занадто старі для оновлення до останньої версії macOS, вибір macOS Extended дозволить вам використовувати зовнішній дискіз цими машинами.
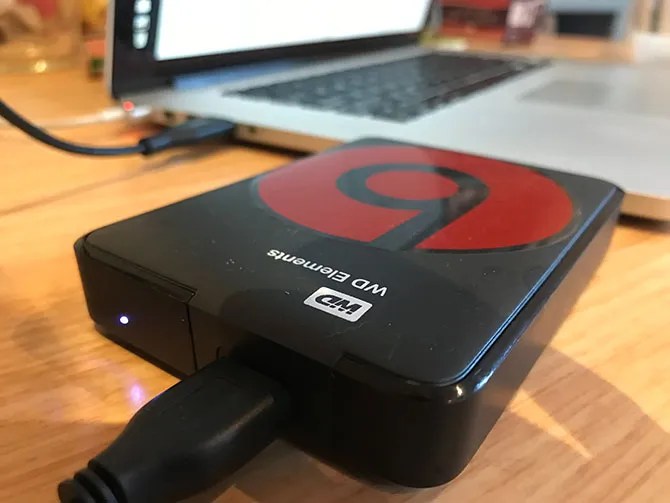
Зовнішні диски, відформатовані в HFS+, добре працюватимуть зі старими та сучасними версіями операційної системи Apple. Щоб отримати доступ до вмісту Mac OS Extended на ПК з Windows, вам знадобиться додатковий програмне забезпеченнянаприклад Paragon HFS + для Windows.
Гарний для:Механічні жорсткі дискита зовнішні накопичувачі використовуються спільно зі старими комп'ютерами Mac.
EXFAT
Розроблений Microsoft, щоб забезпечити подібну сумісність із FAT32 без набридливих обмежень
FAT32 проти exFAT: яка різниця та яка краще?
Файлова система - це інструмент, який дозволяє операційній системі зчитувати дані з будь-якого жорсткого диска. Багато систем використовують FAT32, але чи це так, і чи є найкращий варіант?
Прочитайте більше
exFAT - це кращий формат для дисків, які ви поділитеся між комп'ютерами Windowsта Mac. MacOS і Windows можуть виконувати читання та запис на томи exFAT, що робить його ідеальним для флеш-пам'яті та зовнішніх накопичувачів.
Проблема з exFAT полягає в тому, що він більш схильний до фрагментації, ніж при використанні пропрієтарної файлової системи Apple. Це залежить від вас, чи варто цей компроміс чи ні, чи ви вважаєте за краще використовувати драйвери сторонніх виробників.

exFAT, безумовно, більш стабільний, ніж сторонні драйвери NTFS або HFS+, і багато інших споживчих пристроїв, таких як телевізори та пристрої відтворення мультимедіа, спочатку підтримують exFAT.
Гарний для:Диски, що використовуються спільно з комп'ютерами Mac і Windows, особливо флеш-накопичувачі.
Погано для:Диски, які в основному використовуються з Mac (у цьому випадку стоїть драйвер стороннього виробника).
MS-DOS (FAT)
Apple також включає підтримку FAT32, яка позначена як MS-DOS (FAT)у Дисковій утиліті. Як правило, ви повинні уникати використання FAT32 для будь-яких цілей, якщо ви не маєте справу зі старим комп'ютером.
Іноді вам може знадобитися перенести файли на флеш-диск для використання з старішою версією Windowsале це єдиний випадок, коли ви повинні розглянути цей варіант.

Якщо ви оберете цю файлову систему, вам доведеться мати справу з обмеженням розміру тома 2 ТБ та максимальним розміром файлу 4 ГБ. exFAT майже завжди найкращий вибір.
Гарний для:Диски, які потрібно використовувати з Windows XP або раніше версією.
Погано для:Все інше.
Нарешті: додайте підтримку NTFS-дисків
NTFS, яка замінила FAT32 з появою Windows XP, як і раніше, є домінуючою файловою. системою Windows. FAT32 мав низку серйозних обмежень, включаючи максимальний розмірфайлу 4 ГБ та максимальний розмір розділу 2 ТБ. Це робить його непридатним для сучасних цілей.
macOS може читати файлові системи NTFSспочатку, але може записувати у яких. Ви можете встановити інші драйвери, які дозволяють записувати на томи NTFS, або включити експериментальну підтримку macOS для запису на томи NTFS. Уникайте цього, якщо ви не хочете ризикувати втратою даних, оскільки ваш Mac може зашкодити тому. Ви були попереджені!
Набагато більше безпечний спосібзапису на диски NTFS- це купити драйвер, такий як Paragon NTFS для Mac або Tuxera NTFS для Mac. Ці утиліти були протестовані набагато ретельніше і дозволяють вам не лише записувати в існуючі томи NTFS, а й форматувати нові диски в NTFS.
Досі шукаєте додаткове сховище? Перевірте наші найкращі зовнішні жорсткі диски для використання з Mac
Кращі зовнішні жорсткі диски для Mac
Чи потрібно більше пам'яті? Перевірте найкращі зовнішні жорсткі диски для Mac, щоб легко додати більше місця.
Прочитайте більше
Дізнайтеся більше про: APFS, файлову систему, жорсткий диск, NTFS.
Як увімкнути приватний перегляд у вашому браузері
Ні для кого не секрет, що розділи жорсткогодиски в Mac і Windows мають свої файлові системи, в Маках це HFS+ (Hierarchical File System Plus - "ієрархічна файлова система плюс"), а у віндах - NTFS (New Technology File System - "файлова система нової технології").
При цьому в Маках за замовчуванням увімкнено можливість читання з розділів. форматованих в NTFS, а в Mac OS X, починаючи з версії 10.6 і пізніших, також є можливість запису на розділи конкурентів з Редмонда.
Windows таким похвалитися не може. У цій ОС, навіть у супер просунутій Windows 8.1, можливість читання/запису з розділів HFS+ відсутня.
Сьогодні ми виправимо це недоопрацювання Microsoft.
1. MacDrive (50 $)
Підтверджено роботу версії 9.2.0.2 з Windows 8.1.
Розробники пропонують п'ять чудових днів для того, щоб спробувати програму.
За допомогою цього софту ви можете переглядати та записувати дані з таких файлових систем Mac OS, як HFS+, HFS та HFSX. При цьому підтримуються такі інтерфейси жорсткого диска як Parallel ATA (IDE), HDDSerial ATA (SATA) HDD, SCSI HDD, USB 1.x/2.0/3.0, IEEE 1394 (FireWire), MBR і GPT.
Також програма має інші корисні можливості: перегляд копій Time Machine, виправлення помилок на диску з HFS+, підтримка масивів RAID, безпечне видаленняфайлів, дефрагментація, створення ISOфайлів та їх монтування.
Після встановлення програми потрібне перезавантаження для увімкнення драйвера HFS.
Розділ HFS буде відображатися як звичайний диск у провіднику Windows.
2. Paragon HFS+ для Windows
Це драйвер, що встановлюється в Windows і дозволяє читати і записувати на розділ Mac OS так, ніби це один з розділів Windows. Як і у випадку з MacDrive, розділ відображається у провіднику.
Інших можливостей програма програма не пропонує, проте при цьому коштує значно дешевше (20 $).
3. Драйвер Apple Boot Camp
Якщо вас не влаштувало жодне з попередніх платних рішень, тобто безкоштовний спосіботримати доступ до розділів HFS+ з Windows: драйвер Apple Boot Camp, що входить до складу програми BootCamp, що дозволяє інсталювати Windows на комп'ютери Apple.
Це рішення має один мінус: драйвер дозволяє робити тільки читання з розділів HFS, але ніяк не запис на них.
Інструкція із встановлення
1. Видаліть MacDrive або Paragon HFS+, якщо вони встановлені у вашій системі.
2. Завантажте, розархівуйте файли.
3. Виберіть драйвери, які відповідають .
Швидко дізнатися про розрядність вашої ОС можна у властивостях системи (натисніть послідовно клавіші Windows та Pause/Break).
4. Копіюйте два файли з папки з драйверами відповідної розрядності в папку наступним шляхом:
C:\Windows\System32\driversПотрібні права адміністратора!
Щоб довго не шукати цю папку, вставте цю адресу в рядок провідника та натисніть Enter.
5. Додайте інформацію до реєстру з файлу Add_AppleHFS.reg
6. Перезавантажте комп'ютер. Розділ Mac OS стане доступним у провіднику WIndows.
Видалення драйвера
1. Додайте інформацію з файлу Remove_AppleHFS.regу реєстр, двічі клікнувши ним.
2. Видаліть раніше копійовані 2 файли драйвера з папки drivers.
додаткова інформація
1. Перед встановленням драйверів та програм, описаних у пості, рекомендуємо вимкнути опцію FastBoot у Windows 8-8.1.
Робиться це так:
Відкрийте панель керування. У рядку пошуку наберіть "Електроживлення".
Вгорі натисніть Зміна параметрів, які зараз недоступні.
Прокрутіть вікно трохи вниз і заберіть галочку поруч із увімкнути швидкий запуск(рекомендується).

Будь-яке наше спілкування з комп'ютером – редагування тексту чи фото, перегляд фільмів та прослуховування музики, і навіть ігри – це робота з файлами. Нам здається, що ми малюємо картинку чи вбиваємо монстрів, а насправді машина змінює файли, записує, переміщує і навіть видаляє. І той спосіб, яким операційна система записує та знаходить файли на вашому диску, і як вони відрізняються один від одного, називають файловою системою.
За роки існування комп'ютерів з'явилося чимало файлових систем зі своїми перевагами та недоліками. Звичайно ж, Macintosh та PC використовують різні файлові системи. А відмінності неодмінно породжують проблеми сумісності. І, щоб знати, як ці проблеми вирішуються, доведеться спочатку розібратися з якими видами файлових систем ми найімовірніше можемо зіткнутися.
FAT. Одна з перших файлових систем, що з'явилася разом з комп'ютерами PC і системою DOS 1981 року. По суті, є просту таблицю, де записано, де файл знаходиться на диску. Звідси і назва: File Allocation Table – таблиця розміщення файлів.
FAT32. У системі FAT були закладені обмеження на максимальний розмір файлу та диска – не більше 2 Gb. До середини 90-х років, з розвитком комп'ютерів, ці обмеження потрібно розширити. Так виникла нова система FAT32. Тепер обмеження розміру файлу стали 4Gb, а диска - 2Tb. Але, за принципами роботи, це була та сама стара FAT, тобто. таблиці. В даний час FAT32 (як і NTFS, про яку нижче) є основною файловою системою сучасних комп'ютерів Windows.
HFS(Hierarhical File System – ієрархічна файлова система). Народилася практично разом із першими маками у 1985 році. У HFS кожен файл складається з двох частин, так званих, гілки ресурсів та гілки даних. Гілка даних - це власне зміст файлу, наприклад, текст, зображення, відео чи звук. У галузі ресурсів міститься різна службова інформаціяпро файл: дати створення та редагування, інформація про програму творця, іконка файлу, а якщо цей файл - програма, то і код, що використовується.
HFS+До кінця 90х років, Мак-користувачі зіткнулися з такими ж проблемами, що і користувачі системи FAT, і в 1998 Apple випустила у світ нову версію- HFS+, в якій знімалися всі обмеження, що заважали жити і працювати. Кількість можливих символів в імені файлу змінилася з 32 до 255, а максимально допустимий розмір файлу та використовуваного диска досяг 8Eib. Exbibite - це 2 у 60-му ступені, і, щоб зрозуміти що означає ця позамежна цифра, скажімо, що максимальний розмір диска на маку перевищує максимальний розмір у системі FAT32 у чотири мільйони разів! На сьогодні HFS+ є основною файловою системою комп'ютерів Apple.
- NTFS(New Technologi File System) – нова файлова система, розроблена Microsoft з метою замінити сімейство FAT. На відміну від примітивної FAT, NTFS – це складний алгоритм запису файлів. Основною перевагою системи є надійність та можливість відновлення після збоїв.
Тепер, ознайомившись із різними видамифайлових систем, ми просто не можемо не поставитися цілком очікуваним питанням: « а що станеться, якщо вийняти диск із Мака та приєднати його до РС?» Відповіддю на це питання буде проста аксіома, яку, мабуть, завжди слід застосовувати в питаннях сумісності Мака і PC:
Windows практично не сумісна з Mac OS X, але Mac OS X дуже добре поєднується з Windows.
А це означає, що маківський диск із HFS+ Windows не впізнає і сприйме як невідформатований. Хоча, безвихідних ситуацій не буває, - за допомогою окремих комерційних програм, таких як MacOpen, Маківський диск теоретично можна, хоча не легко, прочитати на РС.
А ось підключення PC диска до Мак досить просто. Mac OS дозволяє читати диски у форматі FAT та FAT32, а з появою Mac OS X 10.3 та диски NTFS. Під диском мається на увазі будь-який носій інформації - це може бути внутрішній чи зовнішній жорсткий диск(вінчестер), флеш-карта або звичайна дискета. При підключенні на робочому столі з'явиться іконка нового диска, і ви зможете працювати з ним, як і з іншими. Однак для NTFS дисківє, все ж таки, суттєве обмеження - на Маку вони підключаються виключно в так званому режимі read-only. Це означає, що ви зможете переглядати структуру диска, відкривати та переписувати файли на свої диски, але не зможете зберегти їх, а також записувати нові файли на такий диск.
PC-користувачам буде цікаво і корисно дізнатися, що ім'я PC-диска, яке ви побачите при підключенні, це ім'я, яке було дано йому при створенні (форматуванні). На Маках відсутня буквене позначення дисків, наприклад, D або C. Як ідентифікація диска завжди використовується його ім'я, а якщо це PC-диск, то як ім'я буде використовуватися те, що в Windows називається міткою тома. Тому, замість диска D, ми отримаємо диск SYSTEM або ARCHIVE або страшну дефолтну назву від Windows, на зразок FGHYJN009890.
Свіжопридбаний диск перед початком роботи завжди і у всіх файлових системах форматують. Диски для Мака зазвичай форматують як HFS+ (інша сучасна назва – Mac OS Extended Journaled) – це "рідна" файлова система маків. Постійне використання різних механізмів сумісності з чужими файловими системами не додасть ефективності Маку. До того ж встановити Mac OS X на щось, крім HFS+, не можна. Якщо потрібно відформатувати зовнішній носій, який передбачається підключати до різним системамформатуйте його як FAT32(MS DOS File System). Це зробить диск універсальним.
Для роботи з дисками можна використовувати Disk Utility, що входить до комплекту Mac OS. Знаходиться вона в ApplicationsUtilities. Це комплексна програма, що дозволяє виконувати всі основні роботи з дисками: розбиття диска на кілька логічних, форматування, лікування диска, якщо стався якийсь збій, і навіть створення RAID масиву. Переважна більшість випадків вам буде достатньо функцій цієї утиліти.
Визначення типу файлу
Тепер варто зробити ліричний відступ і трохи розповісти про одну історичну особливість HFS+. Існуючі на теперішній момент Операційні системиведуть свою історію на протязі вже десятків років, та їх наступні версії - покращені та доповнені старі. Наприклад, Windows вперше з'явилася в 95 році, але, насправді, це спадкоємиця ще більш старої системи - DOS, розробленої для перших PC, а системи сімейства UNIX беруть свій початок, чи не з часів перших польотів у космос.
У сімействі маків також існував такий "динозавр", тепер його називають Mac OS Classic. Але, замість інновацій та покращень, Apple розробила нову систему – Mac OS X, фактично написавши її з нуля. Так що, серед старців, що оточують її, Mac OS X просто юна дівчина, - її перші версії з'явилися тільки в 2000 році. Під час розробки нової системиФахівцям з Apple довелося враховувати питання сумісності як зі старою Mac OS, щоб забезпечити перехід старих користувачів, так і Windows, щоб залучити нових з домінуючої платформи.
Для визначення типу файлу система використовує відразу три різні підходи. У системі HFS, як було описано вище, будь-який файл складається з двох частин: змісту файлу та інформації про тип файлу. Ця інформація зберігається в окремому місці - галузі ресурсів у вигляді спеціальної текстової мітки. У цьому полягає принципова відмінність від Windows, де тип файлу визначається розширенням імені. У підході Apple є істотна перевага - як би ви не змінювали ім'я файлу, ви не зможете змінити його приналежність до того чи іншого типу, мінімізуючи ризик випадкової помилки.
Однак описаний підхід має і недолік. Популярні протоколи передачі файлів через Internet не підтримують систему HFS+. При відправленні файлу по електронній поштіінформація про тип файлу зникне разом із гілкою ресурсів. Це означає, що пересилати маківські файли через інтернет можна лише при використанні спеціальних мак-архівів.
При створенні Mac OS X Apple перейнялася цією проблемою, впровадивши в систему механізм визначення типу файлу за допомогою розширення, такий же, як у Windows. Mac OS X чудово розпізнає типи PC-файлів. Але, на відміну від PC, де розширення імені не може бути більше трьох букв, система дозволяє використовувати розширення, що складаються з обільшої кількості символів. Це значно збільшує інформативність імені файлу та дозволяє користуватися правильними абревіатурами. Наприклад, популярні графічні формати jpg і tif насправді називаються JPEG і TIFF - при цьому система розуміє обидва варіанти написання. Apple користується новими можливостями і дає власним файлам цілком інформативні розширення імені: .pages - документ створений у редакторі Pages з комплекту iWork, dspproj - проект DVD дискастворений у DVD Studio Pro і т.д. Таким чином, Mac OS X визначає тип файлу, використовуючи як і старий Classic підхід, для забезпечення наступності зі старими маками, так і PC похід, що використовує розширення імені, при цьому розширивши його функціональність.
Таким чином, на Маках реалізовано три підходи до визначення типу файлу: старий HFS через гілку ресурсів, PC - підхід через трилітерне розширення імені файлу та новий, удосконалений, через багатосимвольне розширення імені файлу
За бажанням, розширення файлів можна приховати. У разі збереження файлу вкажіть прапорець Hide Extension (приховати розширення). Щоб приховати розширення вже існуючого файлу або файлів, натисніть Command-Option-i, попередньо виділивши файли, та виберіть прапорець Hide Extension у графі Name & Extension.
 |
