Как сделать фотографию на ноутбуке асус. Фоткаемся на веб-камеру на ноутбуке при помощи специальных приложений. Как сфотографироваться на веб-камеру на ноутбуке с помощью стороннего ПО
Современные технологии прочно входят в нашу жизнь. Еще около десяти лет назад встроенные фотокамеры на телефонах были роскошью, сегодня же трудно найти ноутбук без подобного усовершенствования. Вам повезло стать обладателем компьютера, способного делать фотографии? Отлично, тогда вам наверняка будет полезна наша статья, рассказывающая, как сделать фото на ноутбуке.
Для чего нужна веб-камера?
Встроенная камера в ноутбуке позволяет совершать видеозвонки или фотографировать себя. Это очень удобно - выведя изображение на весь экран, можно реалистично оценить свою внешность, принять выгодную позу или сделать подходящее выражение лица. Что касается функции съемки - незаменима она в том случае, если вы хотите отправить собственный снимок или иное фото при текстовой переписке или же загрузить на какой-то сайт. Для того чтобы научиться фотографировать, понадобится сам ноутбук и рабочая камера с установленными драйверами. Как сделать фото на ноутбуке, если вы только осваиваете устройство? Существует несколько простых способов, рассмотрим подробней каждый из них.
Используем специализированные сайты
Порталов для создания снимков с веб-камеры великое множество. Чтобы убедиться в этом, введите в поисковике вопрос: «Как сделать фото на ноутбуке?». Выбирайте любой сайт, но учтите, что на некоторых может потребоваться регистрация. Избегать стоит ресурсов, требующих плату за использование сервиса. Сегодня достаточно и бесплатных сайтов данного типа. Все что вам нужно - разрешить доступ к камере и выбрать режим съемки. Многие сайты могут похвастаться возможностью съемки в разных режимах, с таймером, созданием анимации. Также имеются у подобных сервисов и собственные онлайн-редакторы фотографий. Понравившееся изображение можно скачать на свой компьютер в предпочтительном формате и качестве. Помогут сфотографироваться и приложения в популярных социальных сетях. Это также бесплатно, удобный интерфейс клиента и наличие дополнительных функций. Внимание: если вы делаете фотографии через интернет, обратите внимание на запрос общего доступа к созданным файлам. Рекомендуем запретить, в противном случае ваши изображения увидят многие посторонние пользователи ресурса.
Программы для веб-камер

Любителям фотографироваться понравятся программы, устанавливаемые на компьютер. В большинстве своем они распространяются с Free-статусом (использование без оплаты). Различаются между собой такие приложения только интерфейсом и некоторыми незначительными особенностями. Сразу после установки настройте "клиент". Выберите параметры камеры и место для сохранения фото. Изучите также дополнительные настройки - "запускать свернуто или на весь экран", "звуковые уведомления", "добавить в панель быстрого доступа". Теперь можно приступать к съемке. Все так же, как и с онлайн-приложением: нужно поймать желаемый кадр и нажать кнопку «создать снимок». Также во всех современных "клиентах" есть функция таймера, сохранение серии фото и некоторые другие возможности. Теперь вы знаете, как сделать фото на ноутбуке, давайте посмотрим полученные изображения в истории программы или в папке, выбранной для сохранения.
Стандартное ПО

Если вы купили ноутбук с установленной операционной системой, готовьтесь к знакомству с рядом стандартных фирменных программ и тестовых версий популярных приложений. Практически на любом компактном компьютере со встроенной веб-камерой найдется "клиент" и для нее. Но многие версии ориентированы только на запись видео и поддержку онлайн-общения с передачей изображения в режиме реального времени. Как сделать фото на ноутбуке Lenovo, если в стандартном "клиенте" нет кнопки для сохранения изображения? Включите веб-камеру и зайдите в имеющуюся программу. Выведите изображение на весь экран. Сохранить то, что вы видите можно, нажав кнопку Print Screen. После этого откройте любой графический редактор, подойдет даже стандартный Paint, и создайте новый файл. Выберете опцию «вставить», и ваш снимок появится на экране, теперь его можно сохранить или отредактировать. Этот способ фотографирования достаточно сложен, но его неоспоримое достоинство - возможность создавать изображения без интернета и специального ПО. Как сделать фото на ноутбуке Asus и технике других брендов? Все точно так же, как при работе с Lenovo, при условии того, что имеется стандартное приложение и PrtSc исправно работает.
Для того чтобы сфотографировать с веб камеры вашего ноутбука достаточно применить «родное» программное обеспечение, которое содержится в комплекте программ компьютерной технологии. Например, для HP моделей , такая программа называется «HP Camera» , которую принято запускать таким образом: Заходим в «Пуск» — далее нажимаем на «Все программы» выбираем HP – HP Camera , или можно использовать стандартный набор операционной системы Windows .
В меню настроек программного обеспечения нужно установить определенные параметры автоспуска и размерность изображения. Для более тонких настроек картинки, то есть настройка контраста, цветовой насыщенности, яркости и так далее применяют опцию «Свойства драйвера» .
В меню отбора съемочного режима необходимо указать на значок фотоаппарата. Для того чтобы сделать снимок на веб камеру, нужно просто нажать на кнопку (круглую), расположение которой в нижнем правом углу окошка программы, то есть, картинка в операционной системе будет сохраняться в меню «Изображения» .

Стандартные программы
Можно также использовать стандартные возможности операционной системы Windows , то есть заходим в «Пуск» , далее «Панель управления» выбираем «Сканеры и камеры» (выбираем встроенную камеру). В появившемся окошке необходимо нажать клавишу «Снять» , которая находится под видоискателем камеры. Образованную картинку требуется сохранить, указав при этом путь.
Снимок, возможно, сделать и при помощи стандартного редактора Paint. В данном редакторе следует выбрать пунктик «Получить от камеры или со сканера» . В этом пункте займемся полноценным редактированием изображения.

Сторонние разработчики программ
В наши дни присутствует большой выбор интересных программных обеспечений для того чтобы выполнить снимок веб камерой. Среди этого списка есть и бесплатные варианты программ . Одной из них является «Live Webcam 1.1» . Но существует такое программное обеспечение, работа с которым одно удовольствие. Она называется «Webcam Avatar» . Такая программа дает способность не только выполнять фотографии, но и делать анимационные варианты фотографий из обычных снимков.
После того, как вы установите «Webcam Avatar» ваши последующие действия должны быть такими:
— нажимаем на клавишу «Сделать кадры» (при потребности, можно выставить дополнительные функции);
— вводим наименование новой картинки;
— нажимаем на клавишу «Создать» и получаем через пару секунд обещанную бесплатную анимированную фотографию с вебки.
Вы не знаете, как сфотографировать себя на ноутбуке или на компьютере? Для этого существует полезный онлайн сервис, который позволит вам сделать столько фотографий себя любимого, сколько пожелается. Наконец-то можно поэкспериментировать со своей внешностью и запечатлеть себя в наиболее выгодном ракурсе. Ну и вообще, это отличный способ сфотографироваться без фотоаппарата !
Для работы с сервисом необходимо наличие веб-камеры на ноутбуке или на компьютере и ваше разрешение на доступ сервису к вашей веб-камере. А иначе — ничего не выйдет:)
Разрешили использовать свою камеру? Теперь нужно подготовиться: внизу экрана справа — настройки, и меню в центре, с более, чем 80 эффектами. Обещаю, зависните надолго. С одной стороны, конечно, определенное неудобство есть: чтобы отыскать понравившийся эффект, придется пролистать все, какие есть. А с другой стороны, воспринимайте, все-таки, это с определенной долей юмора, и не забывайте себя фоткать с помощью различных спецэффектов. Тогда хорошее настроение вам обеспечено, а оно является залогом отличной фотографии. Согласны?

Все ваши снимки, которые вам не понравились, нигде не будут сохранены и ни кому доступны не будут! Это важное успокоительное для некоторых, особо мнительных)

Итак, чтобы сфотографировать себя на ноутбук или компьютер, осталось только перейти на онлайн сервис .
Онлайн сервис поддерживает 24 языка. Если вам нужно выбрать язык для работы, то это можно сделать.
А еще Webcamtoy — интересная игрушка для наших детей. Посмотрите, как им весело! Наверное, в перерывах между подготовкой домашних заданий веселятся…
Включаем хорошее настроение и используем все ошеломительные возможности на 100%! Желаю вам отличных, веселых и самых разных ! Удивляйте себя и своих друзей.
49 58 981 0
Если у вас есть веб камера, так почему бы не использовать её не только для видеосвязи. Как? Например, пофотографировать себя любимого или любимую. Несмотря на то, что фотографии будут не самого лучшего качества, использовать их можно в электронной открытке, отправить близкому человеку, или просто сохранить на компьютере. К тому же, сфотографировать с веб камеры очень просто, и сделать это можно при помощи одного из нескольких способов.
Вам понадобятся:
Стандартные средства Windows
Сразу оговоримся, что сделать фотку с вебки этим способом можно только в том случае, если у вас на ПК установлена операционная система Windows XP (другие версии, даже самая новая – Windows 8, увы, не имеют такого функционала). Подключите веб камеру к компьютеру и можете делать снимки. Для того, чтобы фотографировать с веб камеры на ноутбуке, открываем «Мой компьютер», и видим там ярлык веб-камеры. Двойной щелчок по нему активизирует камеру, и вы увидите изображение с неё.

Для того, чтобы сфотографировать себя на веб камеру нажмите на кнопку «Сделать новый снимок». Вы можете настроить веб камеру на компьютере и изменить ее параметры.
Программа Live Web Cam
Для начала, понадобится скачать её с официального сайта разработчика по этой ссылке http://iddd.ru/programs/livewebcam (там же есть и подробнейшая инструкция по работе с этой программой). Установив, и запустив её, в главном окне вы увидите изображение с веб-камеры.

Для того, чтобы фотографировать веб камерой достаточно будет просто нажать кнопку «Сделать снимок», которая расположена справа, от главного окно программы. Для того, чтобы просмотреть сделанные вами снимки, воспользуйтесь кнопкой «Просмотр архива». Открыв меню «Настройки», можно установить место для сохранения фотоснимков по умолчанию и пользоваться веб камерой на компьютере для того, чтобы делать снимки.
Сервис «picachoo»
Для самых ленивых, которые не хотят возится с загрузкой и установкой дополнительного программного обеспечения, есть способ, который отымет у вас меньше всего усилий. Для этого мы воспользуемся вышеупомянутым сервисом http://www.picachoo.ru/main/newpic.
Любая современная камера, предназначенная для съёмки видео, кроме своего основного предназначения способна также выполнять функции фотоаппарата. Если речь не идёт о получении профессиональных снимков студийного качества, то снимать можно и встроенной веб-камерой ноутбука.
Для начинающего пользователя фотосъёмка через интегрированную камеру может оказаться трудноосуществимой задачей. В отличие от многих моделей дискретных устройств для ПК, оснащённых кнопкой для съёмки, на ноутбуках она не предусмотрена, поэтому их пользователям придётся осваивать другие способы получения снимков.
Простые методы сделать фото
Существует несколько способов, которые может освоить любой пользователь:
- использование средств операционной системы;
- съёмка при помощи Skype;
- использование дополнительно устанавливаемого ПО;
- помощь онлайн сервисов.
Средства ОС
Один из самых простых способов получения снимка – это использование программы Paint, которую можно найти в меню Пуск/Все программы/Стандартные. Она поставляется вместе с операционной системой поэтому не требует установки:

Эта функция будет активна только в том случае, если драйвер установлен корректно, и он поддерживает службу загрузки изображений. Еще один способ получить снимок требует следующих действий:

К сожалению, описанный способ работает только в Windows XP, и владельцам «семёрки» придётся пользоваться другими средствами. Некоторые производители ноутбуков вместе с драйвером камеры поставляют утилиты, при помощи которых также можно делать фото, например, HP. Их программа позволяет варьировать параметрами размеров изображения, времени автоспуска и некоторыми другими.

Скайп
Не смотря на то, что эта программа предназначена для живого общения, ее разработчики позаботились о возможности сфотографироваться через веб камеру на ноутбуке. Для того чтобы это делать, нужно выполнить следующие шаги:

Программы
Большинство владельцев ноутбуков единодушны во мнении, что качество полученного изображения напрямую зависит от используемого программного обеспечения. Отчасти они правы, ведь специализированные программы дают гораздо большие возможности для редактирования, чем средства системы.
Большинство из этих программ абсолютно или условно бесплатны, поэтому экспериментировать с ними можно до тех пор, пока они не дадут приемлемый результат.
Рассмотрим наиболее популярные приложения Live WebCam и Webcam Plus.
Видео: Установка драйвера веб камеры
Live WebCam
Это очень удобная и стабильно работающая программа, имеющая множество полезных функций. Кроме этого она бесплатна, и есть возможность скачать ее у разработчика. На данный момент доступна вторая версия этого приложения.

Установка не занимает много времени и не требует много дискового пространства. После запуска программы снимок можно сделать одним щелчком, после чего он сохраняется на жёстком диске. Всё просто и не требует лишних телодвижений. Кроме фотографирования эта программа может вести видеонаблюдение за выбранным объектом в режиме автоматической съёмки, а встроенный датчик движения и возможность активации других программ (отправка сообщения или включение сигнализации) способна превратить компьютер в полноценную охранную систему.
При сворачивании окна оно уходит в трей и не мешает работать с другими приложениями. Есть поддержка камер с высоким разрешением.
Единственным замеченным неудобством является то, истинный размер фото можно посмотреть только в программе просмотра изображений, а в Live WebCam оно вписано в окно программы.
Webcam Plus!
Существует 2 версии этой программы: Webcam Plus! и Webcam Plus! lite. Вторая из них является бесплатной, хотя и слегка урезанной по функционалу. Однако, для домашнего использования ее будет вполне достаточно.

Чтобы получить фотографии, нужно выполнить следующие шаги:

Сфотографироваться на веб-камеру на ноутбуке онлайн
Этот способ должен подойти тем, кто испытывает сложности в установке программного обеспечения. Для него нужна только сама камера и подключение к глобальной сети. Существует масса онлайн сервисов, позволяющих сделать всю работу в несколько кликов, рассмотрим самые популярные из них.
Picachoo
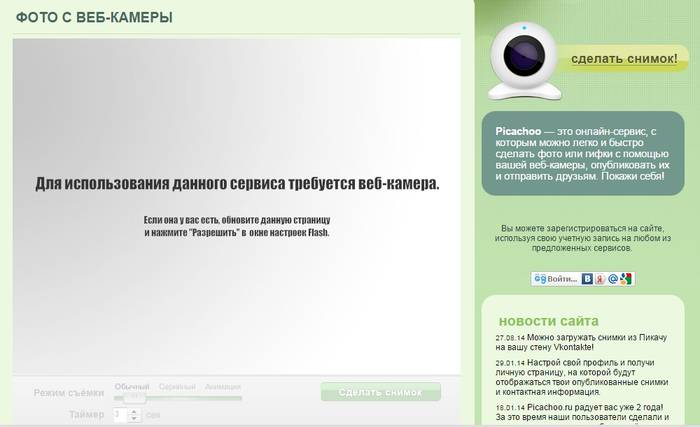
При открытии страницы этого сайта, он запрашивает доступ к оборудованию, на которое будет производиться съёмка.

Pixect
После открытия страницы сайта нужно:

Webcam Toy
Несмотря на «игрушечное» название, сайт предлагает набор мощных инструментов для редактирования и изменения настроек. При нажатии на кнопку, напоминающую зубчатое колесо открывается меню, дающее возможность выбора времени обратного отсчёта, вспышки и полноэкранной версии фото.
Т ак же, как и в предыдущем онлайн сервисе, эффекты выбираются до начала съёмки, сохранение результатов выполняется идентично. Очевидные достоинства такого способа получения снимков заключаются в простоте пользования, отсутствии необходимости установки дополнительного ПО и возможности обработки. Для функционирования этих сервисов необходим только Adobe Flash Player, который практически всегда уже установлен.

Большинство пользователей ноутбуков считают качество полученных таким образом фотографий вполне приемлемым для публикации в соцсетях и сохранении «на память». А те, кто не доволен результатом должны помнить, что качество является не только результатом работы программы, но также и размером матрицы устройства захвата, его оптикой, освещением помещения, где производится съёмка и других факторов.
Фотографии, полученные через веб-камеру, получаются быстро и не требуют высокой квалификации фотографа, необходимой при использовании фотоаппаратов.
>
