Совместимость офисных пакетов Linux с Microsoft Office. Офисные программы для Linux Офис для линукс минт на русском
История о том, как я осуществил миграцию своего офиса с Windows на Linux, началась пару лет назад, когда я познакомился с сообществом системных администраторов форума . Тогда-то меня и стали посещать мысли о начале изучения linux-систем. Буквально через полгода решил подойти к этому вопросу основательно. Благо полигон подходящий был. Да и как по мне, изучать любую систему эффективнее в полевых условиях.
Любое вмешательство извне в микромир человека является стрессом. Так и смена обстановки на рабочем месте сотрудника, неизбежно вызовет массу негативных эмоций в сторону вмешивающегося, в нашем случае сисадмина. Поэтому нужно минимизировать внешние изменения рабочей среды пользователя.
Ставим задачи и планомерно решаем их
Сбор исходных данных об имеющемся оборудовании и ПО
Первым делом необходимо обсудить идею с руководством. При этом нельзя забывать о рядовых сотрудниках. Ибо слово "бесплатно" зажигает огонь в глазах директора. Но он не знает чем это обернётся для менеджеров.
Для начала стоит подумать о структуре будущей системы. Так как парк машин небольшой около 20 ПК, в моем случае подошла простейшая схема ЛВС, без домена, с тремя рабочими группами, терминальным сервером 1С, Proxy-сервером и сервером-комбайном.
Так как я ленивая жопа ответственный сотрудник, то на скорую руку набросал опросный лист для сотрудников следующего вида (пусть сами напишут и принесут):
Методом анкетирования были выделены основные программные продукты, необходимые сотрудникам. Ими стали Word, Excel, интернет браузер, PDF Creator, AutuCAD, Mail.ru агент и некоторые специфические программы, не имеющие аналогов для Linux систем.
Выбор и установка дистрибутива ОС на рабочие станции
Очень кстати пришлась сборка xubuntu с оформлением в стиле Win7. Её автор проделал огромную работу, за что ему огромное спасибо. Данную сборку можно найти на форуме Ubuntu . Некоторые менеджеры и вовсе не сразу понимали, что перед ними совершенно другая ОС. Многие могут осудить выбор подобной сборки, но она явилась неким удобным компромиссом в плане юзабилити интерфейса.
Стоит сразу оговориться, что перевести всех и вся на xubuntu не получилось, так например бухгалтерия осталась на Windows. Уж больно проблематично (а в некоторых случаях невозможно) настроить все их банк-клиенты, электронные счета фактуры и т.д. и т.п. Однако же 80% ПК перешло на OpenSource ПО без вреда для производственного процесса.
Подбор аналогов проприетарных программ для сотрудников
Офисный пакет от microsoft был заменён на WPS Office, браузером выбран Google Chrome, абсолютное большинство софта для работы с документацией в linux-системах умеет экспорт в PDF из коробки. А если есть необходимость редактировать PDF, то тут есть только Master PDF Editor. В качестве ПО для работы с чертежами отлично подошел DraftSight. Ну а мессенджер от mail.ru отлично заменяется Pidgin с плагином mrim-prpl. Для тех кто не смог GIMP подойдёт MyPaint. Remmina в качестве клиента подключения по RDP - лучший выбор ИМХО.
В компании также есть сервер на Windows Server 2008R2. В нём терминально работают бухгалтера и менеджеры в 1с8. Так как сервер уже имеется, а настроить терминальное подключение из xubuntu в него не составляет труда, было принято решение перенести спецпрограммы, не имеющие аналогов для linux, туда. Благо реальная необходимость возникает не чаще одного раза в месяц.
Итак, систему поставил, софт накатил, теперь настроим взаимодействие между участниками рабочего процесса. Так как получился “гибридный” офис, то без SMB и настроенных шар ни куда. Далее настраиваем принтеры, доступ в интернет и архивацию рабочих документов. У меня все принтеры HP, так что ставил HPLIP.
Структура организации такова, что в кабинетах сидят по три-четыре человека и один МФУ подключенным через USB к одному из компьютеров. После установки принтера на одну из машин с xubuntu в каждом кабинете, идём на:
http://localhost:631/
где настраиваем доступ к принтеру.
Для архивации устанавливаем SBackup . Бэкапиться будем по ftp на локальный сервер-комбайн (о нем ниже).
Часть пользователей будет ходить в интернет через локальный proxy usergate (достался в наследство) работает исправно, чего его трогать? Пусть будет. Остальные “высокопоставленные товарищи” будут иметь прямой доступ в паутину без преград. К ним относится руководство, бухгалтерия ну и разумеется я. Дело в том, что в xubuntu нет GUI-интерфейса для настройки параметров proxy на машине. Так что нашел на просторах интернета замечательную утилиту gtk-proxy-config. Устанавливается она из репозитория FSnow . С её помощью настройка производится легко и непринужденно, без необходимости лезть в конфиги NetworkManager’а.
Выбор, установка и настройка сервера
Теперь о сервере-комбайне для локальной сети. Так как я только в начале пути изучения открытых систем и поднимать сервисы на голой системе из исходников только учусь, то в качестве серверной системы выбрал ClearOS, этот комбайн отлично подходит для моих задач:
- Шлюз в интернет с Multi-WAN
- SAMBA-сервер
- VPN-сервер
- FTP-сервер
- Для экспериментов над локальной копией корпоративного сайта)
Инструкций по настройке этого сервера в интернетах видимо-невидимо, так что расписывать не буду, скажу, что все вышеперечисленное из списка было настроено именно на ClearOS, где любой модуль устанавливается в пару кликов в вэб-морде. Единственное, что хочется отметить, так это отсутствие доступа ко многим параметрам из вэб-интерфейса, но консоль никто не отменял, а так как в основе этого дистрибутива лежит CentOS и его репозитории, то настройке поддаются практически все необходимые параметры. Если все-же возникнут вопросы по настройке, то пишите или в комментариях или на форум или в нашу Telegram группу.
Что в итоге?
Вся эта эпопея заняла примерно 4 месяца и вот уже почти год офис работает, как будто так было всегда. Первые пару месяцев пришлось попотеть в поисках решений возникающих у пользователей проблем, да и у меня в том числе. Но как я сказал в самом начале, это только усилило желание работать в linux-системах и изучать их. С той поры сменились некоторые сотрудники в компании. И пришедшие на их место люди, ранее работавшие только в windows, на редкость быстро втягиваются в рабочий процесс.
Что касается моей рабочей машины… Мне быстро наскучила xubuntu и я перешел на Debian. И это ещё один горизонт:)
Благодарности
Хочу сказать и говорю спасибо, сообществу за помощь в осуществлении этого проекта!
С тех пор, как люди начали использовать Linux, вопросы об использовании Microsoft Office на платформе были очень популярные и распространенные, и новые пользователи были озадачены тем, как они могут получить этот популярный офисный пакет для себя. Ведь знакомые программы , являются важным фактором для каждого человека.
На протяжении многих лет было создано много разных способов заставить Microsoft Office работать. В этой статье мы рассмотрим самый простой способ того, как установить Microsoft Office на вашей машине Linux.
Кстати, ранее мы уже говорили о том, . Очень полезная статья для любителей поиграть в игры. Тем более что делается, это все очень легко и просто. Перейти можно по ссылке выше.
Установка Microsoft Office Linux: Скачайте установщик
Microsoft Office 2013 — это то, на что будет уделено основное внимание в этом руководстве. Это связано с тем, что Office 2016 не корректно работает с Wine. Перейдите на официальный сайт компании и, сделайте учетную запись Microsoft (или войдите в систему) и загрузите программу Office 2013. Обязательно загружайте только 32-разрядную версию, даже если ваша система 64-разрядная.
Установка PlayOnLinux
Использование инструментов Wine для работы с программами Windows — не сложный процесс. С достаточным усилием и мастерингом Wine каждый может запустить Windows-программу под Linux. Хотя для многих новых пользователей Linux Wine может быть утомительным и раздражающим для использования без какого-либо направления.
Это место, где входит PlayOnLinux. Это «Оболочка Wine» которая, и упрощает работу. В основном это инструмент, который использует базовую технологию Wine и добавляет некоторые простые в использовании инструменты графического интерфейса для установки множества игр на базе Windows и даже программ (например, MS Office).
Средство PlayOnLinux доступно в большинстве современных репозиториев дистрибутивов Linux. Установите его, открыв менеджер пакетов или хранилище программного обеспечения и выполнив поиск «playonlinux» или с терминала (в Ubuntu):
Sudo apt install playonlinux
Использование PlayOnLinux для установки Microsoft Office

Внутри PlayOnLinux есть много разных кнопок и опций. Единственное, что имеет значение на данный момент, это кнопка «Установить
». После того, как вы нажмете его, следует следующее окно с полем поиска. В области поиска введите «Microsoft Office».
Поиск этого термина приводит к нескольким версиям Microsoft Office. Каждый результат — это профиль установки, и как только пользователь нажимает на него, PlayOnLinux создает среду Wine и проходит процесс установки.
В результатах выберите «Microsoft Office 2013», а затем кнопку «Установить ». Ниже следует предупреждение о том, что «эта программа в настоящее время тестируется». Это означает, что профиль PlayOnLinux для Office 2013 находится под тестированием и может испытывать некоторые икоты. Нажмите OK, чтобы продолжить.

Это вызывает мастер установки Windows. Прочтите указания и выберите кнопку «Далее », чтобы перейти к следующей части установщика. PlayOnLinux просит пользователя предоставить установочный файл.

Предоставьте программу установки, откуда она была загружена ранее в учебнике, или нажмите «Использовать DVD-ROM (ы)» и установите вместо этого MS Office 2013.
Как только процесс установки начнется, PlayOnLinux настроит содержащуюся среду Wine и разместит Microsoft Office внутри нее. Отсюда Microsoft Office будет доступен с рабочего стола Linux.
Известные проблемы и ошибки с Office 2013
Установка Microsoft Office Linux является очень простой, но иногда Office 2013 может не устанавливаться. Это связано с тем, что 64-разрядная версия не работает. Для Office 2013 для работы с Linux и Wine необходимо использовать 32-разрядную версию.
Кроме того, установщик Office может не работать с PlayOnLinux и предоставить даже сбой. Это не обязательно ошибка установщика Office и, скорее всего, проблема с скриптом PlayOnLinux Office 2013, который устанавливает сама программа. Если это произойдет, лучше просто перезапустить PlayOnLinux и повторить попытку.
WineHQ

Установка программ Windows в Linux никогда не является надежным процессом. Проблемы часто возникают. Вот почему при использовании Wine пользователи должны обратить внимание на WineHQ. Это веб-сайт, который каталогизирует сотни программ для Windows, как они работают на Wine и как пользователи могут исправлять проблемы, которые могут возникнуть для правильной работы программ.
Альтернативы

Хотя Microsoft может работать с Linux с помощью Wine, это не единственный способ использовать Office Suite. Если у вас возникли проблемы с запуском любой версии этого офисного пакета, есть альтернатива.
Некоторое время у Microsoft была альтернатива Google Docs, известная как Office 365. Эта программа не идеальна и не так хороша, как ее настольная копия. Однако, если этот метод установки Microsoft Office не удался вам, это еще один вариант.
Если Office 2013 и 365 вам не удалось в Linux, и вы ищете лучшие альтернативы, посмотрите Libre Office. Это известная Linux-первая альтернатива пакету Microsoft Office, и разработчикам очень сложно сделать ее знакомой и совместимой с технологиями Microsoft.
Кроме того, есть WPS Office, набор, который призван выглядеть так же, как Microsoft Office, а также FreeOffice. Наряду со всем этим, вот список из пяти бесплатных альтернатив Microsoft OneNote (приложение для заметок ) и пять хороших альтернатив Microsoft Outlook.
Выводы
Как вы поняли, установка Microsoft Office Linux делается очень быстро. Конечно, иногда могут быть ошибки но с ними легко справится.
Переход на Linux не означает, что вы должны отказаться от своих приложений Windows. Существование Wine (и PlayonLinux) упростило установку и использование приложений Windows (в данном случае, Microsoft Office 2013). Если вам не нужны какие-либо проприетарные функции, характерные для Microsoft Office, мы рекомендуем вам попробовать альтернативные офисные пакеты, такие как LibreOffice, так как они являются достаточно стабильными, развивающимися и способными.
Если у Вас есть какие-то вопросы по теме «Установка Microsoft Office Linux » - пишите об этом в комментариях. Мы обязательно прочитаем ваш комментарий и постараемся помочь в вашем вопросе.
Если вы нашли ошибку, пожалуйста, выделите фрагмент текста и нажмите Ctrl+Enter .
Ранее я уже описал ситуацию с . Говоря коротко, если Вам прям вот до зарезу нужен Word - то единственный адекватный выход это виртуальная машина. Но нужен ли? Ведь в Linux есть несколько нативных офисных пакетов.
Линукс? Не, не слышал…
В этой статье поговорим вот о чем — совместимы ли имеющиеся в Linux офисные пакеты с MS Office, и если совместимы, то насколько. Сразу оговорюсь — меня интересуют в первую и единственную очередь работа с текстами , так что все нижеизложенное будет касаться в основном текстовых процессоров - Word и его линуксовых аналогов.
Я бы и рад написать что-нибудь про презентации и табличные процессоры, но в них я не силен. С другой стороны — моя работа тесно связана с текстами, и практически каждый день через меня проходит с десяток текстовых файлов, зачастую содержащих помимо текста рисунки, как выполненные прямо в Word, так и вставленные извне, таблицы, формулы, не редко сложное форматирование. В общем - условия для тестирования очень хорошие.
Когда я переехал в Linux, стало очевидно, что важнейший аспект местных офисных пакетов для меня - возможность открыть любой созданный в Word документ и то, насколько его внешний вид будет соответствовать тому, как этот документ выглядит в Word. Пообщавшись на эту тему на форумах и в социальных сетях, я пришел к выводу, что именно этот момент волнует многих.
Вот именно об этом я и буду рассказывать ниже, конечно, рассказав понемногу и про каждый офисный пакет в целом.
Начну с того, что изначально я планировал создать некий «синтетический тест» — страницу в Word, с разными элементами форматирования, рисунками, формулами и т. д. Однако, сразу стало понятно, что идея не самая хорошая, так как слабо отражает реальное положение вещей. Поэтому я выбрал другую тактику — на протяжении двух недель я наблюдал, как та или иная программа открывает созданные в Word текстовые файлы, а выше я уже упоминал, что в день я их просматриваю в среднем по десятку штук. Две недели прошли, и теперь мне есть, что Вам рассказать.
Наши подопытные это четыре офисных пакета — два в настоящий момент находятся «на слуху» - Libre Office и WPS Office. И еще два менее часто упоминаются Softmaker Office и Calligra Suite.
Libre Office
Сразу скажу, если Вам надо открыть документ, созданный в Word, и есть необходимость, чтобы он выглядел именно так, как задумано автором - это не про Libre Office. К основным проблемам, которые мне бросились в глаза, можно отнести тот факт, что он «не подхватывает» кое-что из форматирования текста, а также имеет проблемы с рисунками и схемами, выполненными непосредственно в Word’е. Некоторые из них искажаются до неузнаваемости. Также, Libre Office Writer почему-то не во всех случаях верно «подхватывал» настройки полей страниц, в результате чего текст выглядел как угодно, но не как в Word. С другой стороны , если Вам в принципе надо открыть документ, то Libre Office «впереди планеты всей». В то время как в других продуктах некоторые элементы просто не отображаются, «либра» постарается показать все, пусть и немного кособоко.Говоря в остальном - интерфейс у пакета свой, а не копирующий что-либо. Отдаленно он напоминает старые версии MS Office, но лишь отдаленно. Работать с Libre Office удобно и приятно. В основном в Linux я использую этот офисный пакет и эти строки набираются именно в Libre Office Writer.
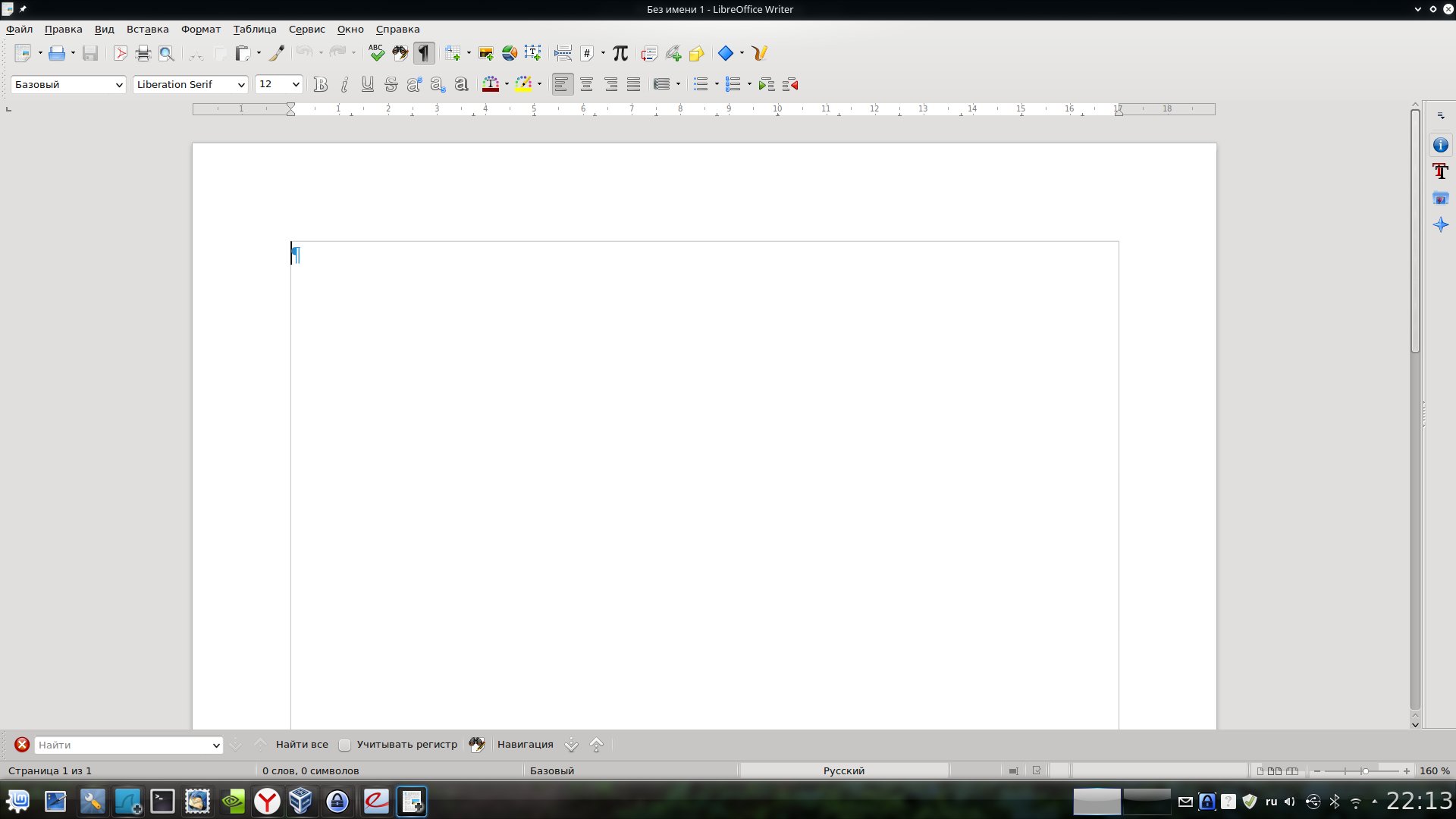
Не могу также не отметить, что сейчас готовится к выходу новая версия Libre Office, в которую внесено множество изменений, в том числе направленных на повышение совместимости с форматами MS Office. Так что описанная выше ситуация может скоро измениться. Также, насколько мне известно, ведется работа и над «ленточным» интерфейсом в стиле продуктов Microsoft. Не знаю кто как, а я к такому интерфейсу уже привык, и считаю, что он очень удобен, особенно в контексте текстового редактора. Так что ждем.
WPS Office
На форумах WPS Office очень часто называют «полностью совместимым с MS Office», поэтому его я устанавливал с особым интересом. Действительно, некоторая мера совместимости имеется. Не будем забывать, что сейчас мы работаем лишь с альфа-версией, так что все еще, как говорится, впереди.
Между тем, уже сейчас можно смело сказать, что большинство документов в WPS Writer выглядят так же, как в Word, и это больше достижение! Для себя я отметил проблемы с многими формулами, которые WPS, в отличие от Libre, не показывает вообще. Не желает он показывать и некоторые растровые изображения, вставленные в текстовые файлы. Причем какой-то закономерности мне выявить не удалось. Некоторые показываются, некоторые нет. Проблема не часто, но «всплывает». Среди прочего можно отметить еще несколько мелких проблем, например не всегда верно отображающиеся маркеры в маркированных списках и т. п.

WPS Office имеет два режима интерфейса, один больше похож на Word 2003, а второй на современные версии. К сожалению, «ленточный» современный интерфейс, на мой взгляд, не очень хорошо проработан. Однако, в любом случае, наличие офисного пакета, еще на стадии альфа-тестирования обеспечивающего такую высокую степень совместимости с MS Office, очень радует. Хотя для повседневной работы WPS, субъективно, еще «сыроват».
Softmaker Office
Третий продукт, про который я хочу рассказать — Softmaker Office (). На сайте разработчика доступна версия 2016 для Windows, для Linux же пока доступна только версия 2012. Я почему-то не воспринимал этот офис всерьез. И зря. Как ни странно, именно текстовый процессор из состава этого пакета, на мой взгляд, обеспечивает наилучшую совместимость с Word. Проблемы возникали только с формулами, для которых использовался отличный от «родного» Word-овского редактор формул. Все остальное открывалось просто великолепно.

Разумеется, не обошлось и без ложки дегтя. Softmaker Office - платный продукт. Полная версия стоит 80 долларов. Есть бесплатная версия, включающая ряд ограничений - если говорить о текстовом редакторе, то это отсутствие возможности сохранять файлы в форматы DOCX и PDF - только DOC и «родной» формат, а также ряд других ограничений. Впрочем, если офисный пакет для Вас не основной рабочий инструмент, то и бесплатной версии вполне хватит. Здесь, кстати, важно отметить, что она бесплатна в том числе и для коммерческого использования.
В остальном все очень неплохо, выглядит программа серьезно, интерфейс, правда, похож на Word 2003, но в платной версии довольно гибко настраивается. Хотя, для тех, кто привык к «ленточному» интерфейсу это может быть небольшим, но минусом.
Calligra Suite
Последним будем обсуждать Calligra Suite. К сожалению, обсуждение будет коротким. В прямые минусы идет самая плохая совместимость с Word (не забывайте, что статья не про офисные пакеты сами по себе, а про совместимость).
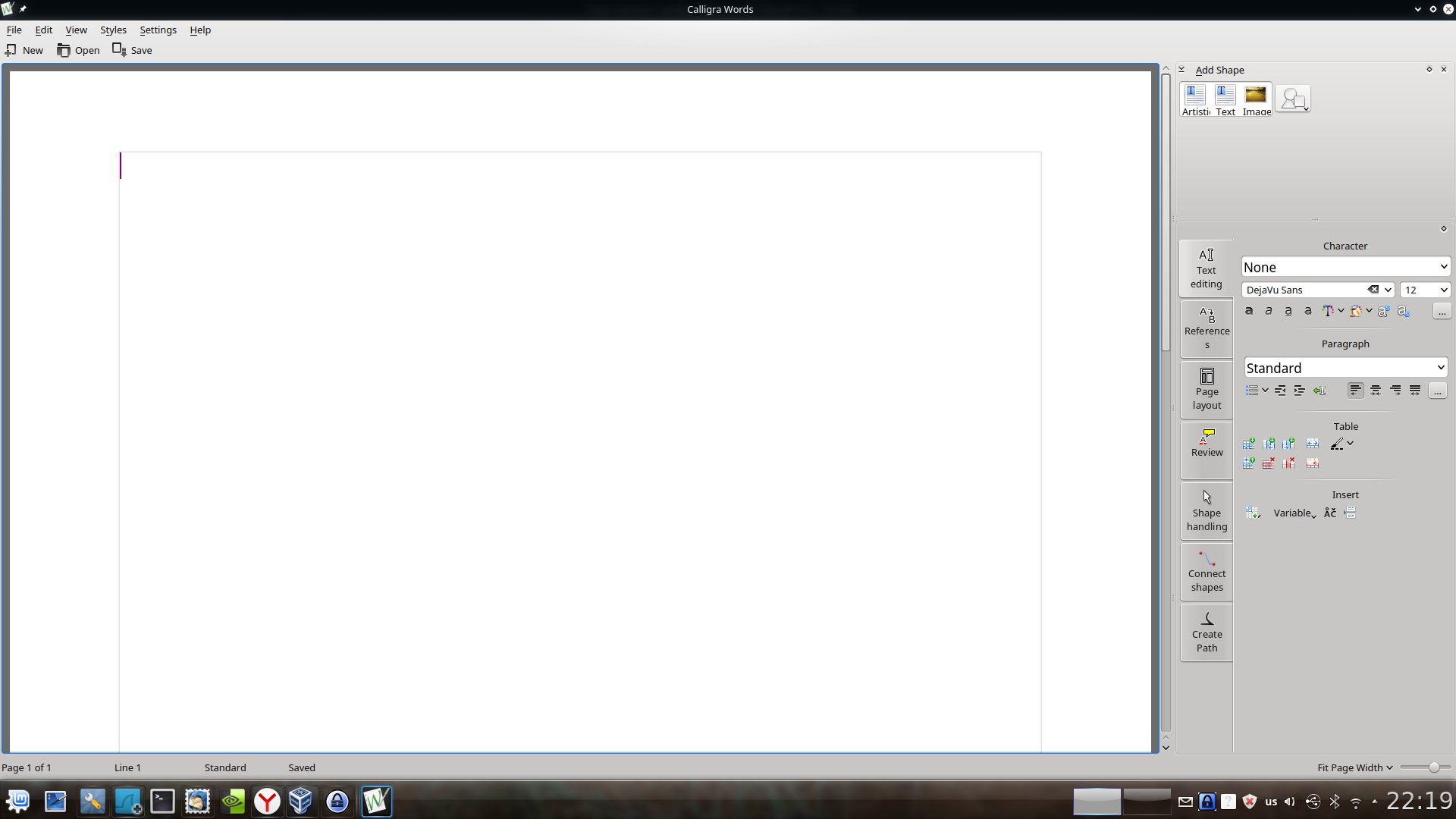
Я даже не буду описывать все аспекты, в которых Calligra «лажает» по совместимости, их слишком много. К тому же, лично меня совершенно не «пропер» самобытный интерфейс программы - все панели инструментов в ней расположены справа от текста. И хоть на современных широкоформатных «прямоугольных» мониторах это может быть очень уместно, привыкнуть оказалось сложно, хотя это и субъективно.
Подведем итог
За последние годы ситуация с офисными пакетами в Linux радикально улучшилась. Как минимум, здесь уже есть Libre Office, который действительно запросто покроет львиную долю потребности рядового пользователя.
Если нужна совместимость с Word, стоит обратить внимание на Softmaker Office, развивающийся WPS Office как минимум стоит посмотреть - это точно.
Calligra Suite, к сожалению, производит впечатление загибающегося продукта. Из того, что я прочел в сети, можно сделать вывод, что так и есть.
Ну а если совместимость с Word нужна «окончательная и бесповоротная» — виртуальная машина c Windows и MS Office Ваш выбор.
Если у вас в качестве основной системы стоит Ubuntu, но вы так и не смогли освоить пакеты Open или Libre Office, или не можете в них работать по другим причинам, то вы наверняка ищете способ, как установить привычный Microsoft Office на данную ОС. Спешу вас обрадовать – способов целых три! Точнее их немного больше, но в данной статье будут описаны три наиболее удобных и не похожих друг на друга (остальные, как правило, частные случаи этих). Начнем с самого простого.
Способ первый: онлайн офис
Собственно, установкой это и не назовешь, но данный способ самый простой и удобный (при условии, что у вас есть Интернет). Официальный набор Microsoft Office, причем абсолютно бесплатный доступен по ссылке https://www.office.com/ . Все что от вас требуется – перейти по данной ссылке и начать пользование полноценным пакетом. Причем вы можете совместно с кем-либо редактировать документы или таблицы. А для более удобного доступа вы можете установить ярлыки, с помощью установщика «Linux Web Apps» для быстрого запуска данных приложений.
Плюсом данного подхода является то, что вы в любой момент будете иметь доступ к самой последней версии офиса, причем с любого компьютера. Также вам не нужно будет скачивать различные установщики, настраивать Wine и т.д.
Единственным минусом такого подхода является невозможность воспользоваться пакетом без подключения к сети Интернет (причем доступ должен быть стабильным и как минимум 1 Мбит/с, для более-менее комфортной работы).
Способ второй: PlayOnLinux
Данный способ уже потребует от вас некоторых телодвижений и некоторой подготовки. Во-первых, у вас должен быть скачан пакет Office 2010 или 2007, причем он должен быть официальный, чистый, без пакетов обновлений. Также у вас должен быть доступ к Интернету (это только на время установки, потом Интернет не будет нужен).
Итак, сначала ставим пакет PlayOnLinux. Для этого вводим следующие команды в терминал:
- wget -q «http://deb.playonlinux.com/public.gpg» -O- | sudo apt-key add - sudo wget http://deb.playonlinux.com/playonlinux_trusty .list -O /etc/apt/sources.list.d/playonlinux.list
- sudo apt-get update
- sudo apt-get install playonlinux
Все, теперь в вашей системе установлена программа PlayOnLinux и вы можете приступать к установке пакета офис.
Запускаем программу (с ярлыка или пишем в терминале playonlinux) Нажимаем несколько раз «Далее» в мастере первичной настройки. Теперь мы видим основное окно программы. Идем на вкладку Офис и выбираем Microsoft Office 2010 или 2007 и нажимаем «Установить». Ждем пока программа подготовит среду для установки. Далее вы увидите окно, в котором можно указать источник установки Microsoft Office – вы можете указать как iso образ, так и exe файл. Ну и все, далее устанавливаем офис так, как вы бы это делали в Windows. После окончания установки у вас будет полноценный офис на Linux.
Также стоит отметить, что помимо офиса, вы можете устанавливать другие программы и игры, которые доступны в главном окне программы. Их установка почти идентична установке офиса, разве что возможны некоторые отличия.
Из плюсов стоит отметить что теперь вы сможете открывать файлы Microsoft Office по двойному клику, а также в вашей системе будет установлен полноценный офис. Но есть и минусы – обновить его будет довольно проблематично, да и часто могут появляться различные ошибки, к тому же пока нет возможности поставить 2013 офис, но в целом этот вариант имеет право на жизнь.
Способ третий: виртуальная машина
В качестве виртуальной машины мы будем использовать VirtualBox. Это программный продукт для виртуализации практически любых операционных систем. Вот краткий список его возможностей:
- Кроссплатформенность;
- Модульность;
- Поддержка USB 2.0;
- Поддержка 64-битных гостевых систем, причем даже если основная система 32-х битная;
- Поддержка SMP в гостевой системе;
- Встроенный RDP-сервер;
- Поддержка аппаратного 3В ускорения;
- Поддержка образов жестких дисков;
- Поддержка виртуализации аудиоустройств;
- Поддержка сетевого взаимодействия;
- Поддержка Shared Folders для простого обмена файлами между хостовой и гостевой системами (для гостевых систем Windows 2000 и новее, Linux и Solaris);
- Поддержка интеграции рабочих столов (seamless mode) хостовой и гостевой ОС;
- Поддержка формата OVF/OVA;
- Есть возможность выбора языка интерфейса (поддерживается и русскоязычный интерфейс).
То есть в вашем ПК будет работать как-бы второй компьютер. Чтобы установить VirtualBox можно зайти на официальный сайт разработчика и загрузить установочный пакет, но также можно обойтись и терминалом. Для этого вводим:
- wget -q http://download.virtualbox.org/virtualbox/debian/oracle_vbox.asc -O- | sudo apt-key add –
- sudo sh -c ‘echo «deb http://download.virtualbox.org/virtualbox/debian $(lsb_release -sc) contrib» >> /etc/apt/sources.list’
- sudo apt-get update
- sudo apt-get install virtualbox
Вот и все – программа установлена, теперь можно ее запускать. Но перед запуском нужно добавить вашего пользователя в специальную группу:
- sudo usermod -G vboxusers -a Имя_Пользователя
После выполнения данной команды нужно перезагрузить компьютер. Теперь нам нужно загрузить Oracle VM VirtualBox Extension Pack. заходим на официальный сайт программы и в разделе «Download» скачиваем нужную версию пакета. После того как он будет скачан – нажимаем по нему дважды для установки.
Теперь, собственно, можно перейти к установке Windows. Открываем программу и нажимаем по кнопке создать. Имя вписываем любое, тип выбираем Microsoft Windows а версию в зависимости от той, которую хотите поставить. Далее все интуитивно понятно:
После того как у нас появилась новая виртуальная машина – нажимаем на кнопку настроить и идем во вкладку носители. Тут мы выбираем образ системы, которую мы хотим установить (нужно заранее его скачать). Теперь запускаем виртуальную машину. Далее просто устанавливаем Windows как обычно.
Ну вот и все, теперь у вас есть полноценная Windows, в которой вы можете установить Microsoft Office любой версии и спокойно работать. Для более удобной работы вы также можете установить дополнения для гостевой ОС и «расшарить» несколько папок в основной ОС.
Вместо выводов
Теперь вы знаете целых способа установки Microsoft Office на ОС Ubuntu. Выбирайте наиболее близкий вам и пользуйтесь, хотя вам никто не запрещает комбинировать все три.
В статье описан самый простой способ заставить работать Microsoft Office в вашем Linux.
Скачивание инсталлятора
В этом руководстве речь идет о Microsoft Office 2013, поскольку Office 2016 пока нормально не работает в Wine. Перейдите по этой ссылке , создайте аккаунт Microsoft (или войдите в него), и скачайте Office 2013. Обратите внимание, что скачивать нужно только 32-битную версию, даже если у вас 64-битная система.
Установка PlayOnLinux
Установка программ Windows с помощью Wine не представляет особой сложности, тем не менее многих новичков в Linux различные его аспекты могут поставить в тупик.
Для решения этих проблем написана PlayOnLinux. Это "обертка" wine, которая упрощает работу с ним. Она представляет собой графическую надстройку над Wine для быстрой установки огромного количества игр и программ Windows (в том числе MS Office).
PlayOnLinux доступна в большинстве репозиториев для современных дистрибутивов Linux. Установите ее с помощью своего менеджера пакетов или из терминала (в Ubuntu):
sudo apt install playonlinux
Установка Microsoft Office с помощью PlayOnLinux
PlayOnLinux предлагает большое количество различных возможностей. На данный момент нас интересует только кнопка "Install". Она вызывает окно поиска, в котором необходимо ввести "Microsoft Office".
В результатах поиска вы увидите несколько версий Microsoft Office. Каждая представляет собой профиль установки, и при выборе ее пользователем PlayOnLinux создаст соответствующее окружение Wine и запустит процесс установки.

Выберите в результатах поиска "Microsoft Office 2013" и нажмите кнопку "Install". Вы увидите предупреждение, о том, что данная программа еще находится в стадии тестирования. Нажмите "ОК".
Появится мастер установки в стиле Windows. Читайте указания и жмите "Next" для продолжения установки. PlayOnLinux запросит у вас файл инсталлятора.

Укажите путь к скачанному ранее файлу или выберите опцию "Use DVD-ROM(s)", если вы собираетесь устанавливать MS Office 2013 с диска.

При запуске процесса установки PlayOnLinux настроит отдельное окружение Wine и установит Microsoft Office внутри него.
Известные проблемы с Office 2013
Иногда устновка Office 2013 может завершиться неудачей, так как использовалась 64-битная версия. В Linux и Wine должна использоваться только 32-битная версия.
Кроме того, иногда инсталлятор Office может упасть в процессе установке. Это проблема скорее не инсталлятора, а установочного скрипта PlayOnLinux. Если такое случилось, попробуйте перезапустить PlayOnLinux и начать сначала.

Установка программ Windows в Linux - нетривиальный процесс. Проблемы встречаются достаточно часто. Поэтому пользователи часто обращаются к WineHQ. Это сайт, где размещены каталоги с программами Windows и описанием, насколько хорошо они работают в Wine, а также как можно исправить возникающие ошибки.
