Можно ли использовать Linux в офисе не нарушая закон? Личный опыт. Офисные пакет для Ubuntu, Linux mint и др Быстрый офис для windows и линукс
Ранее я уже описал ситуацию с . Говоря коротко, если Вам прям вот до зарезу нужен Word - то единственный адекватный выход это виртуальная машина. Но нужен ли? Ведь в Linux есть несколько нативных офисных пакетов.
Линукс? Не, не слышал…
В этой статье поговорим вот о чем — совместимы ли имеющиеся в Linux офисные пакеты с MS Office, и если совместимы, то насколько. Сразу оговорюсь — меня интересуют в первую и единственную очередь работа с текстами , так что все нижеизложенное будет касаться в основном текстовых процессоров - Word и его линуксовых аналогов.
Я бы и рад написать что-нибудь про презентации и табличные процессоры, но в них я не силен. С другой стороны — моя работа тесно связана с текстами, и практически каждый день через меня проходит с десяток текстовых файлов, зачастую содержащих помимо текста рисунки, как выполненные прямо в Word, так и вставленные извне, таблицы, формулы, не редко сложное форматирование. В общем - условия для тестирования очень хорошие.
Когда я переехал в Linux, стало очевидно, что важнейший аспект местных офисных пакетов для меня - возможность открыть любой созданный в Word документ и то, насколько его внешний вид будет соответствовать тому, как этот документ выглядит в Word. Пообщавшись на эту тему на форумах и в социальных сетях, я пришел к выводу, что именно этот момент волнует многих.
Вот именно об этом я и буду рассказывать ниже, конечно, рассказав понемногу и про каждый офисный пакет в целом.
Начну с того, что изначально я планировал создать некий «синтетический тест» — страницу в Word, с разными элементами форматирования, рисунками, формулами и т. д. Однако, сразу стало понятно, что идея не самая хорошая, так как слабо отражает реальное положение вещей. Поэтому я выбрал другую тактику — на протяжении двух недель я наблюдал, как та или иная программа открывает созданные в Word текстовые файлы, а выше я уже упоминал, что в день я их просматриваю в среднем по десятку штук. Две недели прошли, и теперь мне есть, что Вам рассказать.
Наши подопытные это четыре офисных пакета — два в настоящий момент находятся «на слуху» - Libre Office и WPS Office. И еще два менее часто упоминаются Softmaker Office и Calligra Suite.
Libre Office
Сразу скажу, если Вам надо открыть документ, созданный в Word, и есть необходимость, чтобы он выглядел именно так, как задумано автором - это не про Libre Office. К основным проблемам, которые мне бросились в глаза, можно отнести тот факт, что он «не подхватывает» кое-что из форматирования текста, а также имеет проблемы с рисунками и схемами, выполненными непосредственно в Word’е. Некоторые из них искажаются до неузнаваемости. Также, Libre Office Writer почему-то не во всех случаях верно «подхватывал» настройки полей страниц, в результате чего текст выглядел как угодно, но не как в Word. С другой стороны , если Вам в принципе надо открыть документ, то Libre Office «впереди планеты всей». В то время как в других продуктах некоторые элементы просто не отображаются, «либра» постарается показать все, пусть и немного кособоко.Говоря в остальном - интерфейс у пакета свой, а не копирующий что-либо. Отдаленно он напоминает старые версии MS Office, но лишь отдаленно. Работать с Libre Office удобно и приятно. В основном в Linux я использую этот офисный пакет и эти строки набираются именно в Libre Office Writer.
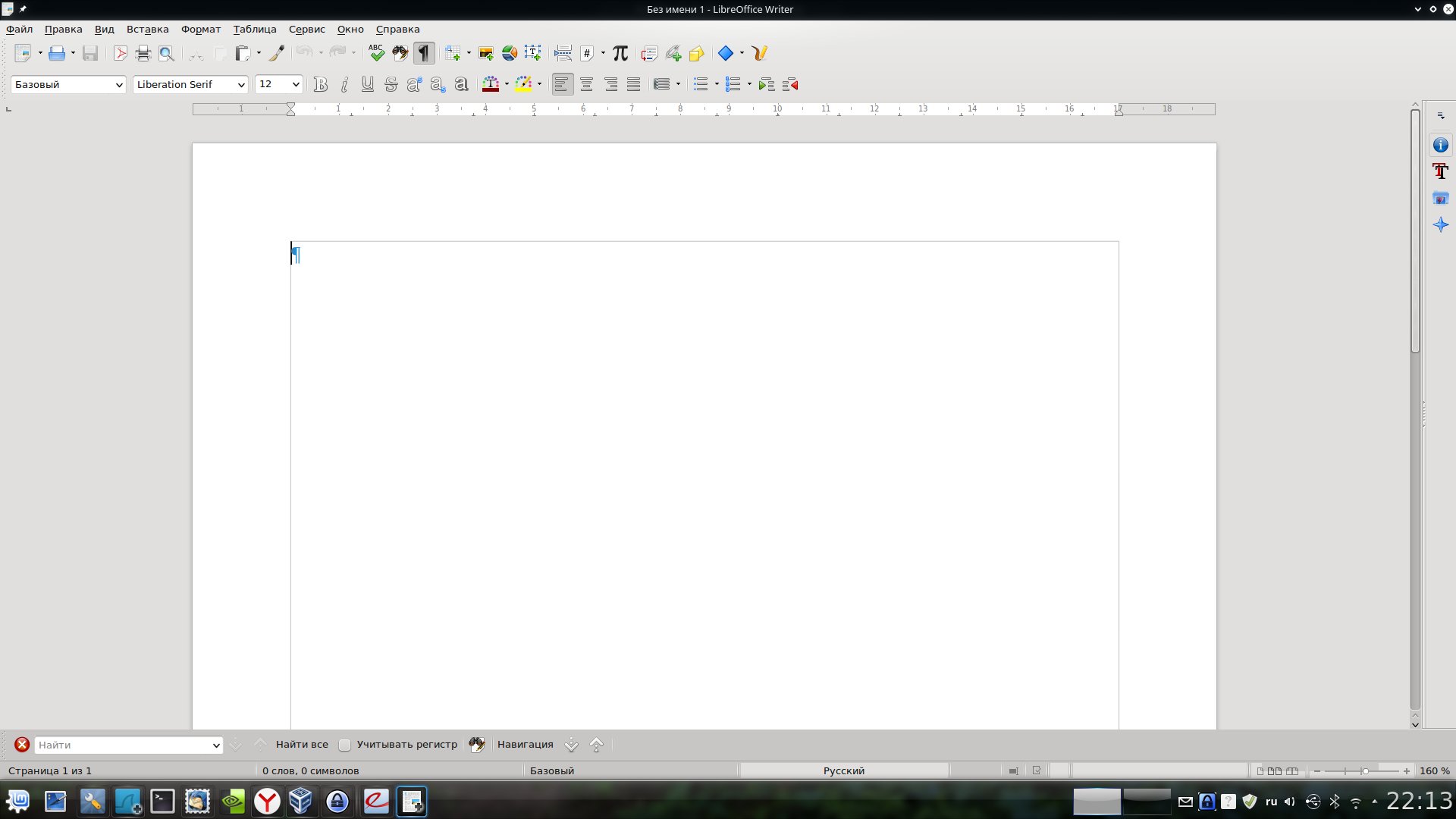
Не могу также не отметить, что сейчас готовится к выходу новая версия Libre Office, в которую внесено множество изменений, в том числе направленных на повышение совместимости с форматами MS Office. Так что описанная выше ситуация может скоро измениться. Также, насколько мне известно, ведется работа и над «ленточным» интерфейсом в стиле продуктов Microsoft. Не знаю кто как, а я к такому интерфейсу уже привык, и считаю, что он очень удобен, особенно в контексте текстового редактора. Так что ждем.
WPS Office
На форумах WPS Office очень часто называют «полностью совместимым с MS Office», поэтому его я устанавливал с особым интересом. Действительно, некоторая мера совместимости имеется. Не будем забывать, что сейчас мы работаем лишь с альфа-версией, так что все еще, как говорится, впереди.
Между тем, уже сейчас можно смело сказать, что большинство документов в WPS Writer выглядят так же, как в Word, и это больше достижение! Для себя я отметил проблемы с многими формулами, которые WPS, в отличие от Libre, не показывает вообще. Не желает он показывать и некоторые растровые изображения, вставленные в текстовые файлы. Причем какой-то закономерности мне выявить не удалось. Некоторые показываются, некоторые нет. Проблема не часто, но «всплывает». Среди прочего можно отметить еще несколько мелких проблем, например не всегда верно отображающиеся маркеры в маркированных списках и т. п.

WPS Office имеет два режима интерфейса, один больше похож на Word 2003, а второй на современные версии. К сожалению, «ленточный» современный интерфейс, на мой взгляд, не очень хорошо проработан. Однако, в любом случае, наличие офисного пакета, еще на стадии альфа-тестирования обеспечивающего такую высокую степень совместимости с MS Office, очень радует. Хотя для повседневной работы WPS, субъективно, еще «сыроват».
Softmaker Office
Третий продукт, про который я хочу рассказать — Softmaker Office (). На сайте разработчика доступна версия 2016 для Windows, для Linux же пока доступна только версия 2012. Я почему-то не воспринимал этот офис всерьез. И зря. Как ни странно, именно текстовый процессор из состава этого пакета, на мой взгляд, обеспечивает наилучшую совместимость с Word. Проблемы возникали только с формулами, для которых использовался отличный от «родного» Word-овского редактор формул. Все остальное открывалось просто великолепно.
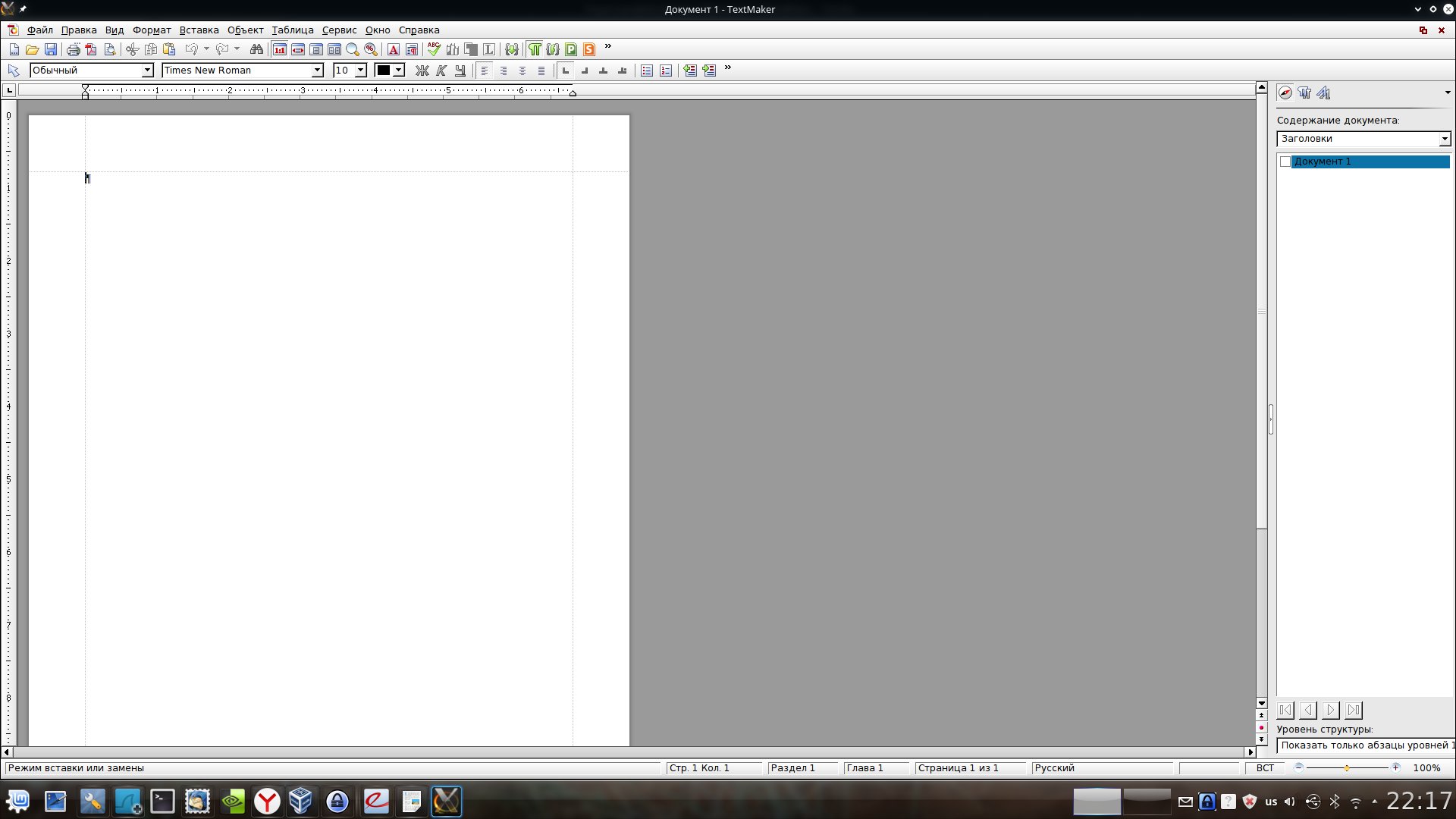
Разумеется, не обошлось и без ложки дегтя. Softmaker Office - платный продукт. Полная версия стоит 80 долларов. Есть бесплатная версия, включающая ряд ограничений - если говорить о текстовом редакторе, то это отсутствие возможности сохранять файлы в форматы DOCX и PDF - только DOC и «родной» формат, а также ряд других ограничений. Впрочем, если офисный пакет для Вас не основной рабочий инструмент, то и бесплатной версии вполне хватит. Здесь, кстати, важно отметить, что она бесплатна в том числе и для коммерческого использования.
В остальном все очень неплохо, выглядит программа серьезно, интерфейс, правда, похож на Word 2003, но в платной версии довольно гибко настраивается. Хотя, для тех, кто привык к «ленточному» интерфейсу это может быть небольшим, но минусом.
Calligra Suite
Последним будем обсуждать Calligra Suite. К сожалению, обсуждение будет коротким. В прямые минусы идет самая плохая совместимость с Word (не забывайте, что статья не про офисные пакеты сами по себе, а про совместимость).
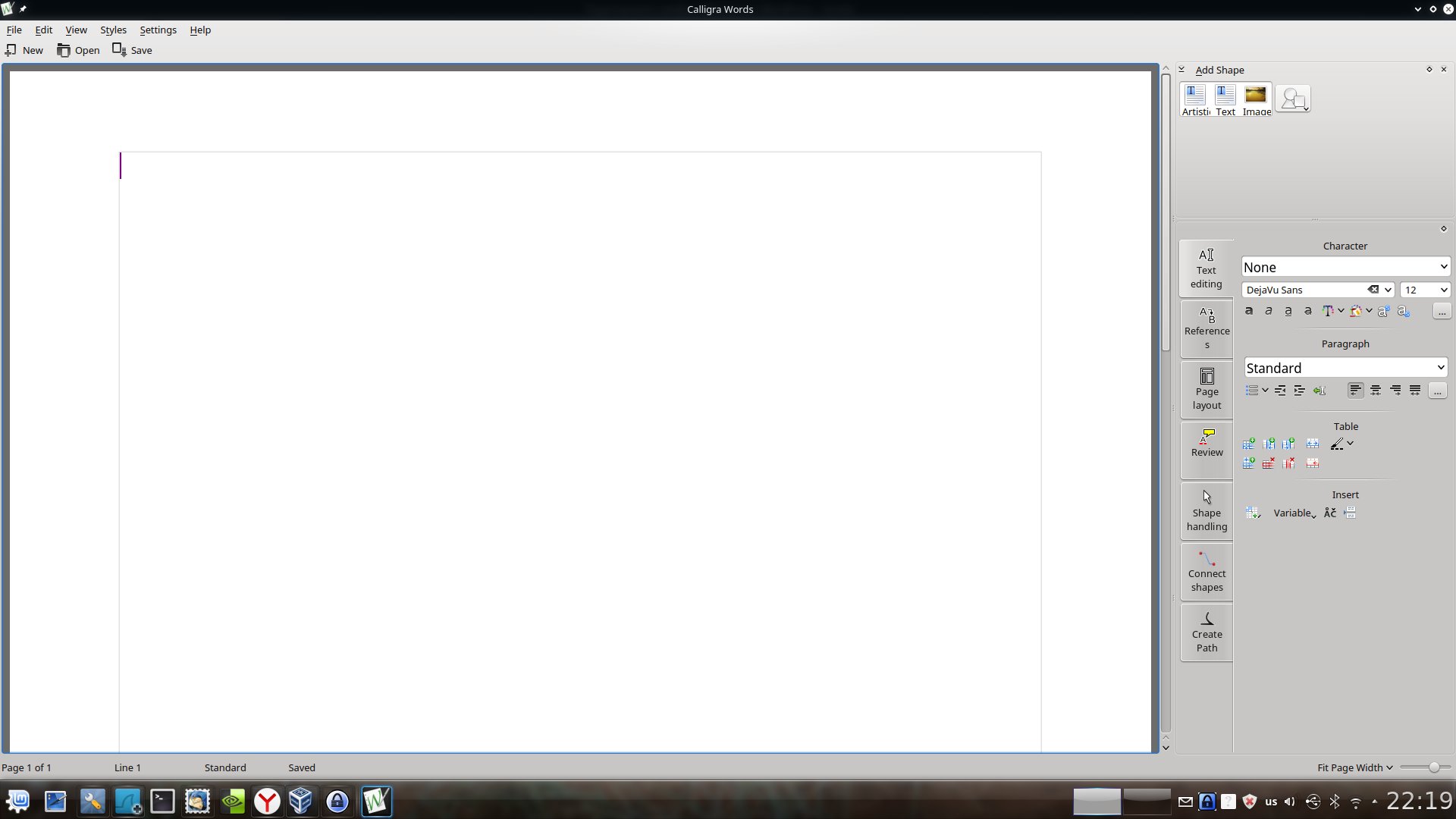
Я даже не буду описывать все аспекты, в которых Calligra «лажает» по совместимости, их слишком много. К тому же, лично меня совершенно не «пропер» самобытный интерфейс программы - все панели инструментов в ней расположены справа от текста. И хоть на современных широкоформатных «прямоугольных» мониторах это может быть очень уместно, привыкнуть оказалось сложно, хотя это и субъективно.
Подведем итог
За последние годы ситуация с офисными пакетами в Linux радикально улучшилась. Как минимум, здесь уже есть Libre Office, который действительно запросто покроет львиную долю потребности рядового пользователя.
Если нужна совместимость с Word, стоит обратить внимание на Softmaker Office, развивающийся WPS Office как минимум стоит посмотреть - это точно.
Calligra Suite, к сожалению, производит впечатление загибающегося продукта. Из того, что я прочел в сети, можно сделать вывод, что так и есть.
Ну а если совместимость с Word нужна «окончательная и бесповоротная» — виртуальная машина c Windows и MS Office Ваш выбор.
Все-таки продуктивность при работе на операционной системе, без сомнения, один из ключевых моментов – это то, что может как поддержать ОС, так и разрушить ее.
Оформление не менее важно. При верном исполнении адаптации для проекта быстро подтянуться.
Linux, на сегодняшний день, - и это более чем очевидно, - основной конкурент Windows. Они обе находятся на основных позициях потребительских и коммерческих рынков.
Если вам известно, что экосистема любой платформы (то есть, приложения доступные на ней) определяют ее успех, то вы также знаете, что Firefox OS и Sailfish (альтернативы Android и iOS для мобильных устройств) находятся не в том положении, которого хотелось бы. Все из-за отсутствия широкого спектра приложении, способных привлечь пользователя.
В прошлом продуктивности на Linux не хватало, и адаптации давались не просто или попросту были, в те далекие времена, невозможны. Быстро перематываем на две декады вперед и видим изобилие приложений на любой самый взыскательный вкус, а также невероятно удобную систему для новичков. Таким стал мир Linux.
При разговоре о продуктивности, в голову в первую очередь лезут мысли об офисном пакете (office suite). О Microsoft Office, если быть точным, или о его полноценном конкуренте LibreOffice.
Хотя оба они крайне популярны, это еще не значит, что они лучшие в своем роде. К тому же Microsoft Office отсутствует в Linux.
Мы сделали обширный список, состоящий из 16 офисных пакетов, доступных на Linux, большинство из которых являются кроссплатформенными, что, по сути, и делает их альтернативами пакету Microsoft Office, который в свою очередь доступен на конкурентных десктоп (Windows и OSX) и даже мобильных платформах.
1.LibreOffice
Этот офисный пакет ответвление когда-то широко известного Openoffice. Он предлагает все форматы, поддерживаемые MS Office, включая doc, docs, xlsx и т.д. – все это на ровне с другими стандартами.
LibreOffice явдяется кроссплатформенным и может предложить текстовый редактор (Writer) , электронные таблицы (Calc) , презентации (Impress) и многое другое.
Помимо основных свойств на основном сайте LibreOffice можно найти кучу иконок, а также разнообразные плагины, расширяющие его функционал.
2.Apache OpenOffice
OpenOffice имеет много общего с LibreOffice ввиду того, что они делят один базовый код. Разработка OpenOffice каким-то образом отстала от LibreOffice. Если уточнять, то произошло это из-за медленного цикла разработки, который в свое время привел к прорыву LibreOffice. Так или иначе OpenOffice остается действительной альтернативой c большим количеством функций, доступных в LibreOffice, и годами разработки за плечами.
OpenOffice также предлагает кроссплатформенность - оно доступно на Windows, OSX и Linux.

3.Calligra Suite
Calligra – это один из самых старых офисных пакетов, который находится в активной разработке на протяжении 15 лет. Ранее он был известен, как KOffice.
Это офисное решение на основе Qt, собранное вокруг рабочего стола KDE, но все еще доступное для иных платформ.
Calligra включает в себя множество программ, способных помочь в продуктивной деятельности, включая такую известный софт, как редактор изображений Krita.
- Calligra Words – текстовый редактор
- Calligra Sheets – электронные таблицы
- Calligra Stage – презентации
- Calligra Author – используется для электронных публикаций
- Calligra Plan – планы проектов
- Krita – редактор изображений
- Calligra Flow (ранее Kivio) – графические представления
- Karbon (ранее Karbon14) – векторная графика
- Braindump – записки, диаграмма связей
- Kexi

4.WPS Office
WPS (или иными словами Writer Presentation and Spreadsheets) быстро стал наиболее используемым офисным пакетом, благодаря современному внешнему виду и поддержке на основных платформах рабочего стола.
WPS раньше носил название Kingsoft Office, и появился он в 2013. Программа имеет проприетарный код и может похвастаться бесплатной и премиальной версиями. Премиальная версия предлагает 230 шрифтов, взаимодействие документов, продвинутые электронные таблицы, шифрование документов и тому подобное.
Так или иначе, как мобильная, так и десктопная версии могут равноценно предложить достаточно многое. К примеру, в ней есть онлайн шаблоны и современный интерфейс, чем не способны щеголять пакеты, представленные ранее.
На сегодняшний день WPS является базовым для многих дистрибутивов на базе Linux. К примеру, на Deepin OS.
The Kingsoft позаботились о поддержке всех форматов MS Office, а также о собственном проприетарном формате, известном как.wps.

5.GNOME Office
Еще один оупенсорсный офисный пакет, собранный под определенную оболочку, как и Calligra. Если вы еще не догадались, GNOME Office собран для GNOME DE с использование технологий GTK.
Он поддерживает то же количество форматов, что и ранее упомянутые пакеты, и содержит элементы (некоторые из которых вы уже знаете), используемые в различных дистрибутивах по всему миру.
Так или иначе, GNOME Office доступен только на Linux платформе и имеет в своем составе следующий софт:
- AbiWord –редактор текстов
- Gnumeric –составления электронных таблиц
- Ease – презентации
- Inkscape – рисование
- Glom – система управления базами данных
- GnuCash – управление финансами
- Evolution – управление почтой и просмотр RSS
- Evince – просмотр PDF
- gLabels – создание лейблов
- Dia – диаграммы

6.Softmaker Office
Softmaker - это софт с закрытым кодом, совместимый с Microsoft Office. Он также предлагает два варианта: бесплатный и премиальный.
Первый называется Softmaker FreeOffice, а последний Softmaker – он и содержит все особенности и полный функционал.
Как LibreOffice и WPS, Softmaker доступен на множестве платформ. В него входят следующие приложения:
- Textmaker
- PlanMaker – электронные таблицы
- SoftMaker Presentations – презентации
- BasicMaker – средство для программирования на VB (только Windows)
- eM Client – почтовый клиент (только professional)

7.Oxygen Office
Это, по существу, продолжение “OpenOffice.org Premium” в когда-то бесплатном пакете, основу которого обеспечивала Apache Office и LibreOffice, где присутствуют заметные отличия в маневраспособности графического интерфейса и его улучшенной кодовой базе.
Он поддерживает все обычное: редактирование текста, электронные таблицы, и еще пару модных дополнений типа антивирусного софта Avast Home Edition (для тех, что работает под Windows), конструктор диаграмм и калькулятор.
8.Yozo Office
Это еще один менее известный офисный пакет, предлагающий ряд возможностей, в которые входит поддержка большинства форматов Microsoft Office. Его компоненты включают движок для обработки текста, электронные таблицы, просмотр PDF и презентации.
Хотя Yozo и проприетарен, он бесплатен и работает кроссплатформенно. Но, если вы хотите еще больше возможностей, то необходимо будет приобрести специальный премиум пакет по кусачей цене. Yozo также есть свой собственный формат.eio.

9.Google Docs
Google Docs, который является онлайн пакетом, подходит к созданию документов иначе. Он кроссплатформенный, бесплатный и обладает достойной мощью.
Используется пакет миллионами пользователей по всему миру и имеет исходное приложение для двух наиболее используемых мобильных операционных систем (Android и iOS). Он написан на JavaScript и может похвастаться онлайн взаимодействием, сохранением в оффлайн и т.д.
Это основной выбор сотен школ и предприятий по всему миру.
Google Docs включает в себя:
- текстовы редактор
- Sheets – электронные таблицы
- Drawing – диаграммы и графические представления
- Forms - опросы
- Slides – презентация
10.Zoho Docs
Zoho Docs – это еще один, обитающий в веб, пакет схожий по функционалу с Google Docs, но ориентированный на коммерческий рынок (хотя у него есть бесплатная версия), так как онлайн взаимодействие и сохранение в оффлайн доступны только в премиум подписке.
Zoho Docs может быть очень дорогой, но она имеет преимущество в виде исходных приложений для Android и iOS с синхронизированными десктоп-клиентами для OSX, Linux и Windows.

11.Joeffice
Joeffice – еще одна альтернатива с широко распространенными возможностями типа обработки текста, электронных таблиц, презентаций и управлением базами данных. Пакет написан на Java.
Joeffice неплох, так как имеет современный внешний вид, он оупенсорсный и способен запускаться онлайн.

12.Siag Office
Siag – это еще один необычный пакет, который поддерживает все распространенные форматы Microsoft Office и при этом имеет немного компонентов:
- Spreadsheet Siag – электронные таблицы
- Pathetic writer – обработка текста
- Egon – программа для анимации
- XedPlus – текстовый редактор
- Xfiler – управление файлами
- Gvu – средство предварительного просмотра
Siag доступен на OSX, OpenBSD и Linux. Единственный очевидный для меня минус программы – это неактуальный интерфейс, что может быть для некоторых неприемлимым.

13.EuroOffice
EuroOffice – еще одно приложение с открытым кодом, которое стремится расширить возможности офисных пакетов путем скрещивания OpenOffice и LibreOffice. Так он пытается достичь большей интероперабельности и расширяемости.
Есть версии бесплатная и профессиональная, которые включают большинство, если не все, возможности офисных пакетов, на которых они базируются. Более того, есть особые возможности профессиональной версии (которая закрыта) типа дополнительных проверки правописания и инструментов.
14.ThinkFree Office
ThinkFree – еще один проприетарный офисный пакет приложений, который хочет выглядеть, работать и исполнять, как Microsoft Office. Он написан на Java и Ajax, а также работает на многих платформах и предлагает приложения:
- Write – текстовый редактор
- Caic – электронные таблицы
- Show - презентации
- Note – редактор блогов
- WYSIWYG – редактор HTML
Это премиальный офисный пакет, не имеющий бесплатных версий, но у него есть тридцатидневная пробная версия. По окончанию тридцатидневного срока придется немного раскошелится, если захочется снова наслаждаться работой в ThinkFree Office.

15.Hancom Office
Hamcom – это офисный пакет с закрытым кодом. Он популярен в Азии (особенно в южной Корее) и также обладает кроссплатформенностью. Пакет предлагает поддержку большинства широко используемых форматов Microsoft Office, и также является предпочтительным приложением для большинства корейцев.
Он был в прошлом установлен на ряд Samsung устройств с Android. Hancom Office является вариантом с интуитивным интерфейсом и неплохой локализацией.

16.Office 365
Если вы до сих пор не догадались, то это собственный ответ Microsoft на «офисный пакет в облаке». Сервис, по сути, представляет собой голую версию полного MS Office suite, доступного локально, так как у него нет многих продвинутых возможностей.
Поэтому вы будете ограничены самым базовым функционалом, который позволит насладиться малой частью полного пакета. Так или иначе, вы можете порадоваться органичной интеграцией с OneDrive и иным фишкам типа онлайн взаимодействия.

Вот список и подошел к концу... Что-то пропустили? Дайте знать в комментариях!
Трудно отказаться от чего-то привычного и сделать шаг навстречу новому. Это могут подтвердить те, кто решил сменить операционную систему Windows на Linux. Отсутствие аналогов традиционных программ зачастую становится серьезным препятствием для перехода на новое ПО. Процент недовольных наиболее высок среди тех, кто пользуется офисным пакетом Windows. Знакомый интерфейс, знание характеристик и возможностей программ в совершенстве – все это принуждает пользователей делать выбор. К сожалению, не всегда в пользу Linux.
Проблема заключается в том, что большинство просто не имеет представления о существовании эквивалентов Microsoft Office на Linux. Сегодня мы расскажем о бесплатных конкурентах самого используемого офисного пакета, разберем по полочкам их плюсы и минусы.
OpenOffice
Офисный пакет для работы с текстом, графиками и таблицами, позволяет редактировать изображения и обрабатывать данные. Открывает те же форматы, что и Microsoft Office. По умолчанию файлы сохраняются в Open Document. Имеет похожее оформление и интерфейс, идентичный набор опций.
Пакет программ, которые содержатся в OpenOffice:
- Writer;
- Calc;
- Impress;
- Base;
- Draw;
У текстового редактора Writer на панели инструментов имеется огромное количество элементов по умолчанию. Все находится под рукой, не нужно искать тот или иной инструмент в дебрях текстового редактора.
В данном пакете удобно работать с графикой – изображение можно подвигать, кадрировать, сжимать и т.д. С системой исправления все не так хорошо. Writer может попросту не замечать некоторые ошибки в тексте.
Аналогом Excel в данном пакете является Calc . Он фактически ничем не отличается от майкрософтовского «собрата». Разве что при удалении таблицы в диалоговом окне появится вопрос о том, что именно нужно отправить в корзину – весь объект целиком или определенную его часть.

OpenOffice Impress уступает Microsoft PowerPoint по ресурсоемкости. При запуске большой презентации программа может тормозить работу компьютера или вовсе «подвесить» его.
OpenOffice.org Base предназначен для работы с базами данных, принципиальных отличий с MS OfficeAccess нет.

Зато приложение Draw не имеет аналогов в офисном пакете. Оно слегка напоминает расширенную панель для рисования в Word с большим количеством различных эффектов. С помощью этой программы можно создавать примитивную 3D-модель.
Math позволяет работать с формулами либо с помощью графического пользовательского интерфейса, либо непосредственно в редакторе формул.
Важно знать. OpenOffice – неплохая замена MS Office. Основной ее недостаток – ресурсоемкость, в следствие чего могут возникать трудности при работе со сложными документами. С другой стороны, эта программа постоянно развивается, с каждой новой версией исправляются оплошности и недоработки.
«Младшим братом» OpenOffice является LibreOffice. Он имеет тот же пакет программ, что и OpenOffice, удобный интерфейс, напоминающий по дизайну офисный пакет Microsoft. Характеризуется списком уникальных функций, например, включение древа навигации в Writer, диалог создания заглавных страниц и т.д. Зато OpenOffice может похвастаться скоростью работы. Данное ПО работает на 23% быстрее в приложении Writer и на 20% в программе Calc, чем Libre.
CalligraSuite
До 2010 году продукт назывался КOffice. С 2014 года не входит в состав KDE. По умолчанию документы открываются в формате OpenDocument.
Базовые приложения CalligraSuite:
- Words;
- Sheets;
- Stages;
- Kexi;
- Flow;
- Karbon;
- Krita;
- Plan;
- Braindump:
Calligra Words – приложение для обработки текста, которое имеет стандартный набор функций: в тексте можно размещать изображения, графики и таблицы. Чтобы подружиться c этим редактором, нужно понять принцип его работы. Каждый документ состоит из определенного количества фреймов, в которых может быть текст или графические элементы, созданные в других приложениях.

Приложение Calligra Sheets позволяет работать с несколькими листами одновременно, имеет базовый набор функций, как и в других аналогичных программах.
Calligra Stages характеризуется простотой пользовательского интерфейса. Здесь имеются все необходимые инструменты для создания слайд-шоу: есть возможность добавлять иллюстрации, геометрические объекты, различные эффекты.

Важно знать. Особенность этого офисного пакета – его разнонаправленность. Кроме основных, в его состав входит сравнительно немалое количество дополнительных приложений. Например, векторный и растровый графические редакторы, Flow и Plan — отдельные программы для создания диаграмм и блок-схем. Главный недостаток – данный пакет требует доработки, поскольку отстает от Microsoft Office по техническим характеристикам.
GNOME Office
Этот продукт — нечто большее, чем несколько офисных программ, объединенных в единый пакет. Приложения GNOME Office менее связаны между собой, чем компоненты OpenOffice или KOffice. Количество программ, из которых состоит пакет, постоянно меняется.
Основные программные компоненты GNOME Office:
- Gnumeric;
- GNOME-DB;
- GIMP;
- Eye of GNOME;
- Planer.
– текстовый редактор с широким набором функций. Его плюсом является возможность экспортировать файлы в форматы doc и docx. Поддерживаются такие форматы, как AbiWord (.zabw), RTF, PDF, XHTML и HTML, DocBook (.dbk). Он также имеет локализованный интерфейс.

Gnumeric – приложение для работы с таблицами. Можно вводить данные в таких форматах: числовой, учетный, процентный, денежный, текстовый и другие. В таблицы можно добавлять различные объекты, изменять масштаб, использовать стили.
GNOME-DB – утилита для работы с базами данных. Состоит из трех вспомогательных программ. Первая — библиотека libgda, являет собой слой абстракции, которая позволяет работать с различными типами данных. Второй программой является libgnomedb. Ее можно считать программным интерфейсом libgda для среды GNOME, с помощью которого можно проводить операции с данными, изменять их. Еще одна вспомогательная программа Mergeant являет собой графический интерфейс к libgnomedb и libgda.
GIMP – приложение, предназначенное для работы с растровой графикой. Является бесплатным эквивалентом Photoshop, имеет похожий интерфейс и набор функций.
В данном пакете есть также приложение для векторной графики Inkscapе , Eye of GNOME – для просмотра изображений, Dia – для создания диаграмм, Planer –мастер управления проектами.

Важно знать. В GNOME Office настраивать под себя можно фактически все: от оформления рабочей среды до количества приложений. Несмотря на сложность структуры, пользователи отмечают простоту и удобство интерфейса, ориентированного на новичков.
И напоследок – несколько советов по выбору офисного пакета для Linux
Простота и удобство – превыше всего. Первым делом обращайте внимание не на функционал, а на интерфейс. Рабочая среда должна быть несложной и понятной.
Расставляйте приоритеты. Устанавливайте только те приложения, которые пригодятся в работе. Копирайтеру в первую очередь необходим текстовый редактор, дизайнеру – программы для создания графики, секретарю – утилиты для работы с базами данных.
Взвесьте все «за» и «против». В статье описаны только основные пакеты. На самом деле их огромное количество. Найдите как можно больше информации о том ПО, которое собираетесь установить. При этом, важно ознакомиться не только с общей информацией, но и с отзывами тех, кто пользуется данным пакетом.
Если у вас в качестве основной системы стоит Ubuntu, но вы так и не смогли освоить пакеты Open или Libre Office, или не можете в них работать по другим причинам, то вы наверняка ищете способ, как установить привычный Microsoft Office на данную ОС. Спешу вас обрадовать – способов целых три! Точнее их немного больше, но в данной статье будут описаны три наиболее удобных и не похожих друг на друга (остальные, как правило, частные случаи этих). Начнем с самого простого.
Способ первый: онлайн офис
Собственно, установкой это и не назовешь, но данный способ самый простой и удобный (при условии, что у вас есть Интернет). Официальный набор Microsoft Office, причем абсолютно бесплатный доступен по ссылке https://www.office.com/ . Все что от вас требуется – перейти по данной ссылке и начать пользование полноценным пакетом. Причем вы можете совместно с кем-либо редактировать документы или таблицы. А для более удобного доступа вы можете установить ярлыки, с помощью установщика «Linux Web Apps» для быстрого запуска данных приложений.
Плюсом данного подхода является то, что вы в любой момент будете иметь доступ к самой последней версии офиса, причем с любого компьютера. Также вам не нужно будет скачивать различные установщики, настраивать Wine и т.д.
Единственным минусом такого подхода является невозможность воспользоваться пакетом без подключения к сети Интернет (причем доступ должен быть стабильным и как минимум 1 Мбит/с, для более-менее комфортной работы).
Способ второй: PlayOnLinux
Данный способ уже потребует от вас некоторых телодвижений и некоторой подготовки. Во-первых, у вас должен быть скачан пакет Office 2010 или 2007, причем он должен быть официальный, чистый, без пакетов обновлений. Также у вас должен быть доступ к Интернету (это только на время установки, потом Интернет не будет нужен).
Итак, сначала ставим пакет PlayOnLinux. Для этого вводим следующие команды в терминал:
- wget -q «http://deb.playonlinux.com/public.gpg» -O- | sudo apt-key add - sudo wget http://deb.playonlinux.com/playonlinux_trusty .list -O /etc/apt/sources.list.d/playonlinux.list
- sudo apt-get update
- sudo apt-get install playonlinux
Все, теперь в вашей системе установлена программа PlayOnLinux и вы можете приступать к установке пакета офис.
Запускаем программу (с ярлыка или пишем в терминале playonlinux) Нажимаем несколько раз «Далее» в мастере первичной настройки. Теперь мы видим основное окно программы. Идем на вкладку Офис и выбираем Microsoft Office 2010 или 2007 и нажимаем «Установить». Ждем пока программа подготовит среду для установки. Далее вы увидите окно, в котором можно указать источник установки Microsoft Office – вы можете указать как iso образ, так и exe файл. Ну и все, далее устанавливаем офис так, как вы бы это делали в Windows. После окончания установки у вас будет полноценный офис на Linux.
Также стоит отметить, что помимо офиса, вы можете устанавливать другие программы и игры, которые доступны в главном окне программы. Их установка почти идентична установке офиса, разве что возможны некоторые отличия.
Из плюсов стоит отметить что теперь вы сможете открывать файлы Microsoft Office по двойному клику, а также в вашей системе будет установлен полноценный офис. Но есть и минусы – обновить его будет довольно проблематично, да и часто могут появляться различные ошибки, к тому же пока нет возможности поставить 2013 офис, но в целом этот вариант имеет право на жизнь.
Способ третий: виртуальная машина
В качестве виртуальной машины мы будем использовать VirtualBox. Это программный продукт для виртуализации практически любых операционных систем. Вот краткий список его возможностей:
- Кроссплатформенность;
- Модульность;
- Поддержка USB 2.0;
- Поддержка 64-битных гостевых систем, причем даже если основная система 32-х битная;
- Поддержка SMP в гостевой системе;
- Встроенный RDP-сервер;
- Поддержка аппаратного 3В ускорения;
- Поддержка образов жестких дисков;
- Поддержка виртуализации аудиоустройств;
- Поддержка сетевого взаимодействия;
- Поддержка Shared Folders для простого обмена файлами между хостовой и гостевой системами (для гостевых систем Windows 2000 и новее, Linux и Solaris);
- Поддержка интеграции рабочих столов (seamless mode) хостовой и гостевой ОС;
- Поддержка формата OVF/OVA;
- Есть возможность выбора языка интерфейса (поддерживается и русскоязычный интерфейс).
То есть в вашем ПК будет работать как-бы второй компьютер. Чтобы установить VirtualBox можно зайти на официальный сайт разработчика и загрузить установочный пакет, но также можно обойтись и терминалом. Для этого вводим:
- wget -q http://download.virtualbox.org/virtualbox/debian/oracle_vbox.asc -O- | sudo apt-key add –
- sudo sh -c ‘echo «deb http://download.virtualbox.org/virtualbox/debian $(lsb_release -sc) contrib» >> /etc/apt/sources.list’
- sudo apt-get update
- sudo apt-get install virtualbox
Вот и все – программа установлена, теперь можно ее запускать. Но перед запуском нужно добавить вашего пользователя в специальную группу:
- sudo usermod -G vboxusers -a Имя_Пользователя
После выполнения данной команды нужно перезагрузить компьютер. Теперь нам нужно загрузить Oracle VM VirtualBox Extension Pack. заходим на официальный сайт программы и в разделе «Download» скачиваем нужную версию пакета. После того как он будет скачан – нажимаем по нему дважды для установки.
Теперь, собственно, можно перейти к установке Windows. Открываем программу и нажимаем по кнопке создать. Имя вписываем любое, тип выбираем Microsoft Windows а версию в зависимости от той, которую хотите поставить. Далее все интуитивно понятно:
После того как у нас появилась новая виртуальная машина – нажимаем на кнопку настроить и идем во вкладку носители. Тут мы выбираем образ системы, которую мы хотим установить (нужно заранее его скачать). Теперь запускаем виртуальную машину. Далее просто устанавливаем Windows как обычно.
Ну вот и все, теперь у вас есть полноценная Windows, в которой вы можете установить Microsoft Office любой версии и спокойно работать. Для более удобной работы вы также можете установить дополнения для гостевой ОС и «расшарить» несколько папок в основной ОС.
Вместо выводов
Теперь вы знаете целых способа установки Microsoft Office на ОС Ubuntu. Выбирайте наиболее близкий вам и пользуйтесь, хотя вам никто не запрещает комбинировать все три.
В статье описан самый простой способ заставить работать Microsoft Office в вашем Linux.
Скачивание инсталлятора
В этом руководстве речь идет о Microsoft Office 2013, поскольку Office 2016 пока нормально не работает в Wine. Перейдите по этой ссылке , создайте аккаунт Microsoft (или войдите в него), и скачайте Office 2013. Обратите внимание, что скачивать нужно только 32-битную версию, даже если у вас 64-битная система.
Установка PlayOnLinux
Установка программ Windows с помощью Wine не представляет особой сложности, тем не менее многих новичков в Linux различные его аспекты могут поставить в тупик.
Для решения этих проблем написана PlayOnLinux. Это "обертка" wine, которая упрощает работу с ним. Она представляет собой графическую надстройку над Wine для быстрой установки огромного количества игр и программ Windows (в том числе MS Office).
PlayOnLinux доступна в большинстве репозиториев для современных дистрибутивов Linux. Установите ее с помощью своего менеджера пакетов или из терминала (в Ubuntu):
sudo apt install playonlinux
Установка Microsoft Office с помощью PlayOnLinux
PlayOnLinux предлагает большое количество различных возможностей. На данный момент нас интересует только кнопка "Install". Она вызывает окно поиска, в котором необходимо ввести "Microsoft Office".
В результатах поиска вы увидите несколько версий Microsoft Office. Каждая представляет собой профиль установки, и при выборе ее пользователем PlayOnLinux создаст соответствующее окружение Wine и запустит процесс установки.

Выберите в результатах поиска "Microsoft Office 2013" и нажмите кнопку "Install". Вы увидите предупреждение, о том, что данная программа еще находится в стадии тестирования. Нажмите "ОК".
Появится мастер установки в стиле Windows. Читайте указания и жмите "Next" для продолжения установки. PlayOnLinux запросит у вас файл инсталлятора.

Укажите путь к скачанному ранее файлу или выберите опцию "Use DVD-ROM(s)", если вы собираетесь устанавливать MS Office 2013 с диска.

При запуске процесса установки PlayOnLinux настроит отдельное окружение Wine и установит Microsoft Office внутри него.
Известные проблемы с Office 2013
Иногда устновка Office 2013 может завершиться неудачей, так как использовалась 64-битная версия. В Linux и Wine должна использоваться только 32-битная версия.
Кроме того, иногда инсталлятор Office может упасть в процессе установке. Это проблема скорее не инсталлятора, а установочного скрипта PlayOnLinux. Если такое случилось, попробуйте перезапустить PlayOnLinux и начать сначала.

Установка программ Windows в Linux - нетривиальный процесс. Проблемы встречаются достаточно часто. Поэтому пользователи часто обращаются к WineHQ. Это сайт, где размещены каталоги с программами Windows и описанием, насколько хорошо они работают в Wine, а также как можно исправить возникающие ошибки.
