Инструкция по перезагрузке компьютера с клавиатуры. Инструкция по перезагрузке компьютера с клавиатуры Как перезагрузить виндовс 8 на ноутбуке
В Windows 8 значительно переработан дизайн операционной системы, если сравнивать с уже ставшей классической «семеркой» или Вин XP. Интерфейс теперь называется Metro UI. Изменения коснулись расположения множества элементов, появились новые способы для вызова различных функций. Стандартное меню «Пуск» заменено на плиточный интерфейс. Вместе с тем поменялось местоположения кнопки выключения и перезагрузки Windows 8.
Способы рестарта компьютера в Виндовс 8
Существует большое количество методов перезагрузки компьютера в Виндовс 8. Самый простой - кнопка Restart на системном блоке. Но рекомендуется ей пользоваться только при зависании операционной системы. В остальных случаях лучше выбирать более безопасные варианты, о которых пойдет речь ниже.
Способ 1: Меню Charms
Одним из нововведений «восьмерки» стало появление панели Charms. Вызвать ее получится, если навести мышку в крайний правый угол экрана. Откроется меню, состоящее из пяти пунктов. Среди них выберите «Параметры»
.Затем нажмите на иконку питания снизу. Откроется контекстное меню с вариантами выключения компьютера.
Откроется контекстное меню с вариантами выключения компьютера.
Существует альтернативный вариант вызова меню «Параметры» . Достаточно нажать одновременно кнопки Win + I. Дальнейший порядок действий абсолютно такой же.
Способ 2: Горячие клавиши
Перезагрузку Виндовс 8 можно вызвать и с помощью горячих клавиш. Меню выключения активируется через сочетание Alt + F4. Откройте всплывающий список и выберите вариант перезапуска компьютера. А затем нажмите «Ок»
.
Способ 3: Новое меню «Пуск»
Хоть «Пуск»
значительно переработали, меню выключения компьютера осталось. Но иконка для его вызова перемещена в верхний правый угол, рядом с пиктограммой поиска и именем учетной записи. Оттуда получится выполнить перезапуск ПК.
Оттуда получится выполнить перезапуск ПК.
Способ 4: Ярлыка на рабочем столе
Для перезагрузки компьютера можно сделать специальный ярлык. В таком случае она будет активироваться по двойному клику. Для этого перейдите в любую папку или на рабочий стол. В свободном поле нажмите ПКМ. Затем выберите «Создать – Ярлык» . В появившуюся графу вбейте следующее:
shutdown /r /f /t 00
 Затем нужно указать имя для ярлыка, можно вписать любое, например, Restart. Когда вы дважды кликните по нему, система перезапустится.
Затем нужно указать имя для ярлыка, можно вписать любое, например, Restart. Когда вы дважды кликните по нему, система перезапустится.
Примечание: в команде атрибут / t с цифровой припиской обозначает время до перезагрузки ПК. В примере указано нулевое значение, но вы можете установить любую задержку (записывается в секундах).
При отказе оборудования из-за системного сбоя перезагрузить компьютер иной раз бывает очень затруднительно (может не откликаться мышь или сенсорная панель тачпада на ноутбуке). Есть несколько способов, позволяющих перезагрузить компьютер с помощью клавиатуры, о которых дальше и пойдет речь.
Способы перезагрузки для Windows
Перезагрузить ЭВМ под управлением операционной системы Windows можно несколькими методами:
- метод первый;
- метод второй. Если системный сбой парализовал компьютер почти полностью (плюс отказало оборудование), то необходимо вызвать диспетчер задач, используя комбинации «Ctrl+Alt+Del».
В верхней строчке нужно выбрать «Завершение работы» и далее пункт «Перезагрузка». Данный метод предназначен для пользователей, чей ПК находится под управлением Windows XP.

Стандартный метод перезагрузки
Стандартным методом перезагрузки ЭВМ является использование клавиш со стрелками.
Для того чтобы это осуществить, необходимо выполнить несколько последовательных действий:

Если при этом были запущены приложения, то появится диалоговое окно, где будет предложено завершить запушенные процессы.
Видео: Выключение с клавиатуры
«Ctrl» + «Alt» + «Del»
Еще один метод, который позволяет перезагрузить компьютер с помощью клавиатуры, подразумевает использование сочетания команды «Ctrl+Alt+Del».
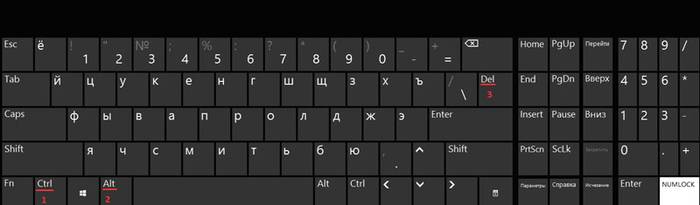
Рестарт системы осуществляется следующим образом:

Пользователям Windows Vista и 7 необходимо при появлении диалогового окна выбрать «Параметры завершения…» (расположенные в нижней правой части диалогового окна) и в предложенном списке выбрать «Перезагрузка».

«Alt» + «F4»
Перезагрузку компьютера можно выполнить при помощи сочетания «Alt+F4».
Чтобы ее выполнить, этим способом, необходимо последовательно совершить следующие действия:
- сначала требуется нажать искомую комбинацию на клавиатуре;
- затем на экране появится небольшое диалоговое окно под названием «Завершение работы Windows». Если при сбое мышь не откликается на команды, то с помощью стрелок на клавиатуре «Вверх» или «Вниз» следует выбрать необходимый режим.
Win+C (для Windows 8/8.1)
Для тех пользователей, у которых установлена операционная система Windows 8/8.1, перезагрузить компьютер с помощью клавиатуры можно комбинацией «Win+C».
Порядок действий включает в себя:

Командная строка
Перезагрузиться можно не только при помощи комбинаций клавиш, но и посредством командной строки. Этот вариант подойдет для обладателей операционных систем Windows XP/Vista/7/8 и 8.1.
Чтобы осуществить рестарт системы через командную строку необходимо выполнить ряд последовательных действий:

- после того, как на экране появилось окно командной строки, необходимо ввести следующие команды: «shutdown -t 0 -r –f» («-r» - отвечает за рестарт системы «-f» - параметр отвечает за принудительную остановку всех запущенных процессов, команда «-t 0» отвечает за мгновенную перезагрузку без закрытия процессов);
- затем нажмите на клавишу «Enter» для подтверждения выбора.
Второй вариант рестарта через командную строку выглядит следующим образом:

Третий метод подойдет исключительно для операционной системы Windows XP:
- для начала необходимо вызвать командную строку;
- затем вписать команду «rundll32 user.exe, ExitWindowsExec 2» и нажать на «Enter».
Видно: Как быстро выключит ПК
Как перезагрузить компьютер с помощью клавиатуры, если он завис
Перезагрузить ПК можно не только с помощью мыши, но и при помощи клавиатуры.
В процессе работы ПК может зависнуть, например, из-за недостатка памяти, при которых ресурсоемким приложениям попросту нахватает оперативной памяти. Еще одной причиной зависания может быть системный сбой, который происходит из-за конфликта драйверов, ошибок в реестре или неправильного функционирования приложений.
Частично
В том случае, если ЭВМ завис лишь частично (то есть, некоторое оборудование, например мышка, откликается на команды), выполнить рестарт можно стандартными методами:
Через меню «Пуск»:

«Ctrl+Alt+Del»:
- необходимо набрать искомую комбинацию на клавиатуре;
- затем появится диалоговое окно, в котором внизу с правой стороны нужно выбрать «Параметры завершение работы» и в выпадающем меню кликнуть «Перезагрузка».
«Alt+F4»:
- для начала необходимо набрать комбинацию «Alt+F4»;
- далее появится окно «Завершение работы Windows»;
- затем необходимо активировать режим «Перезагрузка».
Полностью
В том случае, если работа ЭВМ парализована полностью, а мышка не слушается, необходимо использовать более радикальные методы перезапуска зависшего компьютера.
«Ctrl+Alt+Del»:

Способ второй – нажатие клавиши «Reset» на лицевой стороне системного блока. Этот способ самый радикальный из всех существующих, так как влечет за собой полную потерю не сохраненных данных. Он будет актуален лишь в том случае, если компьютер завис полностью, а оборудование (клавиатура и мышь) не откликаются на команды.
В этой статье были рассмотрены способы, как перезагрузить компьютер с помощью клавиатуры для каждой версии операционной системы Windows. Эти методы будут полезны в тех случаях, если компьютер завис, а аппаратное оборудование отказало.
>Пользователи седьмой версии ОС от Майкрософт прекрасно знают, как управлять питанием системы. Все очень просто – все основные кнопки находятся в меню Пуск. А в Windows 8 выглядит меню Пуск совсем по-другому, поэтому о том, как перезагрузить систему следует поговорить отдельно. Более подробно о том, как выглядит меню Пуск в Windows 8 читайте .
Есть несколько способов перезагрузки в Восьмерке, один из них – использование панели Settings Charms, расположенной сбоку. Для того чтобы ее открыть, следует переместить курсор в правую часть экрана в верхний угол. Если у вас сенсорный экран, то достаточно провести пальцем по его правому краю.

Кроме того, Settings Charms можно активировать, нажав сочетание Win+I. Здесь в настройках имеется кнопка Выключение. Также есть возможность перезагрузки системы, для чего нужно нажать на одноименную ссылку. Перед этим следует не забыть закрыть все приложения и программы, так как они могут затормозить начало перезагрузки. Данное меню позволяет полностью выключить компьютер или отправить его в спящий режим.
Перезагрузка горячими клавишами
Дополнительный способ, который поможет перезагрузить компьютер с ОС Windows 8 – это использование горячих клавиш. В данном случае применяется сочетание Alt+F4. При их нажатии открывается окошко, традиционное для всех версий операционной системы от Майкрософт.
В нем нужно выбрать действие, которое вы хотите сделать. Здесь предлагается выключить компьютер, погрузить его в спящий режим или перезагрузить. Обратите внимание, что эти клавиши вызовут нужное окошко только в том случае, если вы находитесь на рабочем столе. В меню начального экрана нажатие сочетания данных кнопок ни к чему не приведет.
Использование ярлыка
Для того чтобы перезагружать компьютер, можно создать ярлык, который будет позволять управлять питанием ПК. Сделать это довольно просто. Для начала нужно просто щелкнуть правой кнопочкой мышки на свободном пространстве рабочего стола. Из выпавшего меню выбираем Создать, жмем на кнопку Ярлык.
В адресной строке вводим Shutdown -s -t 00. Далее потребуется придумать название для ярлыка. К примеру, вы можете обозначить его как Кнопка выключения. Теперь жмите ОК. На рабочем столе должна появиться иконка с тем названием, которое вы выбрали. Кстати, вид ярлыка вы можете изменить, для чего кликните на него правым щелчком мыши. Далее переходим в Свойства _ Изменить значок, и выбираем иконку, которая нам понравится больше.
Кнопка, которую мы создали, поможет быстро и безопасно выключать компьютер. Для того чтобы сделать ярлык для перезагрузки, нужно сделать практически тоже самое. Однако, в адресную строку нужно будет ввести hutdown.exe -r -f -t 00. Эти ярлыки можно закрепить в начальном экране системы. Для этого на них нужно нажать правой кнопкой, а в открывшемся меню выбрать пункт Закрепить. Иногда может случиться такое, что все ярлыки с рабочего стола пропадут, решение этой проблемы вы найдете в этой .
Также можно перезагрузить компьютер, воспользовавшись блокировкой системы. Для этого нажимаем сочетание Win+L. Кликнув мышкой на верхней части монитора, вы сбросите экран блокировки. После этого перед вами появится надпись, в которой будет запрошен пароль для входа в систему. А в нижней части экрана вы увидите кнопку выключения.
Итак, если вы решились то будьте готовы к тому, что в ней отсутствует Пуск, с помощью которого пользователи перезагружали компьютер в седьмой версии ОС. Однако, здесь есть несколько возможностей сделать данное действия, используя горячие клавиши, боковую панель и даже блокировку компьютера. На мой взгляд, самое удобное – это создание ярлыка и закрепление его в начальном экране. В таком случае вам не придется постоянно придумывать различные ухищрения, а достаточно лишь несколько щелчков, чтобы перезагрузить ПК.
Практически не отличается от тoго что был в более ранних версиях операционных систем. Операционная система как и раньше загружает только самые основные драйвера и службы. Единственная разница заключается в том, что минимальное разрешение экрана в безопасном режиме возросло с 800x600 пикселей до 1024x768 пикселей.
Чтобы запустить инструмент Конфигурация системы нажмите сочетание клавиш + R в открывшемся окне Выполнить введите команду msconfig и нажмите клавишу Enter↵

В открывшемся окне Конфигурация системы перейдите на вкладку , выберите операционную систему которую нужно загрузить в безопасном режиме(если у вас их несколько), поставьте флажок в поле Безопасный режим и нажмите кнопку OK

Далее появится окно с сообщением о том, что вам необходимо перезагрузить компьютер. Нажмите или Выход без перезагрузки - в зависимости от того, хотите ли вы, чтобы компьютер был перезагружен прямо сейчас или позже.

При следующем запуске Windows 8, Windows 8.1 будет загружена в безопасном режиме.
Нажмите на кнопку питания на экране входа в Windows или в панели Параметры (Settings Charm ). Затем нажмите и удерживайте кнопку ⇑ Shift на клавиатуре и нажмите


После перезагрузки в окне Выбор действия выберите опцию Диагностика

В окне Диагностика выбираем Дополнительные параметры


В окне Параметры загрузки
вы увидите список с несколькими параметрами, в том числе Включить безопасный режим
.
Нажмите Перезагрузить

Когда компьютер перезагрузится, на экране появится список из 9 параметров, включая три вида безопасного режима.

Нажмите на клавиатуре клавишу F4
, чтобы включить безопасный режим.
F5
, чтобы включить безопасный режим с поддержкой сетевых драйверов.
Нажмите на клавиатуре клавишу F6
, чтобы включить безопасный режим с поддержкой командной строки.
После этого Windows 8, Windows 8.1 будет загружена в соответствии с вашим выбором.
В Windows 8, но не в Windows 8.1, вы можете создать диск восстановления системы, и загрузиться с него.
После загрузки с диска восстановления вам будет предложено выбрать раскладку клавиатуры. Выберете ту, которую вы хотите использовать. Затем вы увидите экран опций. Все дальнейшие шаги будут идентичны тем, которые были описаны в способе выше.
Windows 8, Windows 8.1 позволяют создать диск восстановления системы на USB-носителе. Подробную инструкцию можно прочитать . С помощью такого диска тоже можно загрузить операционную систему в безопасном режиме. Для этого загрузитесь со своего USB-диска восстановления системы и следуйте инструкциям из предыдущего способа.
(не работает, когда используется UEFI BIOS и SSD)
В Windows 7 достаточно было нажать на F8 перед самым началом запуска операционной системы, чтобы попасть в меню с дополнительными вариантами загрузки, откуда уже можно загрузить операционную систему в безопасном режиме.
Для Windows 8 и Windows 8.1 некоторые источники советуют использовать сочетание клавиш ⇑ Shift + F8 , которым запускается режим восстановления, позволяющий загрузиться в безопасном режиме. Однако проблема в том, что ни ⇑ Shift + F8 , ни просто F8 часто не работают.
На своем официальном блоге Microsoft объясняет, что такое поведение связано с очень быстрым процессом загрузки. Стив Синофски сказал: В Windows 8 есть проблема. Она загружается слишком быстро, так быстро, что фактически у вас просто не остается времени на то, чтобы прервать ее загрузку при включении компьютера. Операционная система просто не успевает обнаружить нажатие клавиш F2 или F8 .
Если у вас современный компьютер с UEFI BIOS и SSD , вряд ли у вас получится прервать процесс загрузки нажатиями клавиш. На старых компьютерах с классическим BIOS и без SSD-накопителя, нажатие этих клавиш по прежнему работает.
Операционные системы от Microsoft широко распространены в компьютерном мире, и восьмая версия Windows 8 является среди них одной из самых новых. Однако и она не лишена недостатков. Многие пользователи жалуются, что постоянно перезагружается Windows 8, причем непрерывная повторная загрузка может происходить при инсталляции или в процессе пользования.
Где искать проблему
ПК является сложным электронным устройством. Поэтому когда возникают проблемы с его работой, сложно быстро найти правильное решение, поскольку:
- программное обеспечение может быть исправным, но аппаратная часть будет давать сбои;
- аппаратная часть может быть полностью исправна, но программное обеспечение получило деструктивные изменения, например, при случайном удалении системного файла или от действия вируса;
- ПК может быть полностью исправен, однако он не работает так, как следует.
Чтобы пользователь самостоятельно устранил возникшую проблему, н должен владеть знаниями как аппаратной, так и программной части ПК. Если их нет, лучше обратиться к специалисту.
Как устранить перезагрузки при инсталляции
Если Windows 8 при инсталляции начинает циклично перезагружаться, а до её инсталляции компьютер нормально работал под управлением другой ОС, возможны такие причины:

В любом случае надо открыть компьютер и проверить чистоту вентиляторов и радиаторов. Windows 8 может загружать процессор и прочие элементы аппаратной части существенно больше, чем ОС, установленная ранее. Поэтому некоторые элементы аппаратной части нагреваются до недопустимой температуры и провоцируют цикличную повторную загрузку.
Если нужен драйвер
Чтобы выявить необходимость использования специфического драйвера, следует:
- войти в BIOS материнской платы и установить значения по умолчанию или рекомендуемые;
- после перезагрузки повторно войти в BIOS и отключить все устройства, кроме одного жёсткого и CD-диска, видеоадаптера, клавиатуры и мыши;
- если новая ОС устанавливается на ноутбук или иной компьютер с ограниченными аппаратными настройками по отключению устройств, лучше вернуться к уже работавшей ОС либо заменить материнскую плату.
Желательно, чтобы BIOS был последней версии.
